Zoom Cloud Recordings are integrated with Panopto Video at Dartmouth. This allows for the recorded meetings or class sessions to be shared within Panopto video with your participants or intended audience.
Recording in Zoom
To begin recording your meeting in Zoom, make sure you are logged into Zoom either using the Zoom desktop application or your web browser of choice.
Note: When recording to the Zoom Cloud, recordings are automatically saved and added into your Panopto “My Folder.” Recording to your computer precludes automatic copying of Zoom recordings to both Zoom and Panopto. If you are not using Canvas and Panopto, but still want to record your Zoom meeting, then record the meeting to your local computer.
Once your Zoom application is open and your meeting has begun, select “Record” from the bottom pane in the application if you are not sharing your screen. Choose the option to “Record to the Cloud”.

Note: If you are sharing your screen, open up meeting controls to start recording.
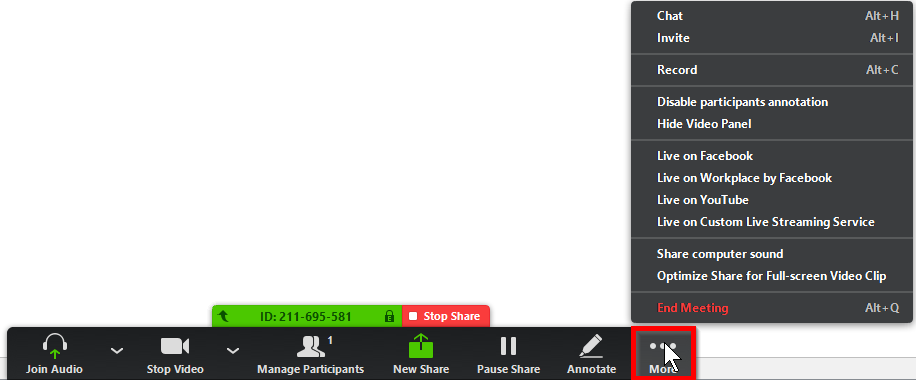
When your meeting session has completed, select “Stop recording” and end the Zoom meeting.
Accessing Zoom Cloud Recordings in Panopto
Once you have ended your recorded session, you will receive an email from Zoom giving you notice that your recording and captions are processed and available in the Zoom Cloud and soon after in Panopto Video. Once Panopto processes your Zoom Cloud Recording, you may find it in your Panopto My Folder within the Meeting Recordings sub-folder. From here, you can alter the settings and permissions like any other Panopto session recording.
Mapping Recurring Meetings to Specific Panopto Folders
Panopto includes an ability to map recurring meetings to a specific Panopto folder as an automatic rule. This then allows you to share a folder with the participants so they get automatic access based on the folder permissions. For more information on this feature, refer to the information in this Panopto Support article to learn more about how to accomplish this.
Other Links and Resources
How do I request help with Panopto?
- If you are experiencing an issue with Panopto or need to request help with Panopto, please submit a support ticket.