You can share specific mailbox folder(s) with another Dartmouth email account. This will make the folder visible when they log into their own Outlook account. These permissions work best if they are set on bwa.dartmouth.edu instead of using the Outlook Application.
If you are looking to share your entire Mailbox with a delegate, please see the information in Delegate Access for Email in Outlook.
Share a Folder - Outlook on the Web (BWA)
Start by granting the other account Folder Visible permissions at the root mailbox folder.
-
Open bwa.dartmouth.edu in a web browser.
-
Right-click on Folders, your primary mailbox folder, and select Permissions.

-
Select the + sign to add someone to your permissions list. Enter their full name and select the matching result from the drop down.
-
Highlight the person's name and check the box next to Folder visible and select OK.
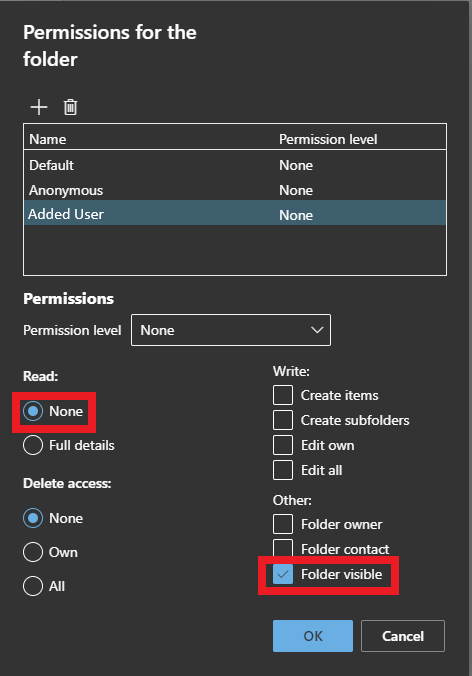
Now you'll set permissions to the specific folder you'd like to share.
- Right-click on the folder and select Permissions.
-
Select the + sign to add someone to your permissions list. Enter their full name and select the matching result from the drop down.
- Highlight the person's name and select the appropriate permissions level from the drop down menu then press OK.
The screen shot below is an example of Editor Permissions.

Adding a Shared Folder in the Outlook on the web (BWA)
-
Open bwa.dartmouth.edu in a web browser.
-
Right-click on Folders, your primary mailbox folder, and select Add Shared Folder.
-
Enter the name of the account that shared a folder with you and select the matching result from the drop down and press OK.
Adding a Shared Folder in the Outlook Application (Windows)
-
Open Outlook on your desktop and go to File.
-
Click Account Settings and then select Account Settings from the drop down menu.
-
It will bring up another window. Select your inbox and click Change.

-
Click More Settings.
-
Click the Advanced tab in the new window.
-
Click Add. Enter the name of the mailbox you want to add then click OK.

-
You may be prompted to close and reopen Outlook in order to see the new shared folder.
Adding a Shared Folder in the Outlook Application (macOS)
- Open Outlook and select the Outlook from the menu bar at the top of the screen.
- Select Preferences.
- Select Accounts.
- A new window will open and select Advanced in the bottom right corner.
- Select Delegates from the tabs at the top of the window.
- Select + under Open these addtional mailboxes:

- Enter the name or email address of the shared account and select from the results in the dropdown.
- Select OK and close the Accounts window.
- Your account may take a moment to load but it will show as a secondary account underneath your mail folder.