To access a service that requires two-factor authentication using Duo, you can self-enroll in Duo following the steps below.
Note: it is recommended that you register more than one device with your Duo account (example: Mobile phone, Landline, DUO Token, Office phone)
Step-by-Step
- Go to https://2faenroll.dartmouth.edu/
- Enter your Dartmouth NetID and Password
- Choose Start Setup

Step Two: Choose Your Verification Method
Choose the device type in the list that matches your desired authentication experience:
- Duo Mobile: Approve Duo Push verification requests on iOS or Android devices, or generate a one-time passcode from the Duo Mobile app.
- Security key: Tap a WebAuthn/FIDO2 security key. Requires Chrome, Safari, Firefox, or Edge.
- Phone number: Receive a one-time passcode in an SMS message or approve a login attempt with a phone call from Duo.

Duo administrator or help desk can add hardware tokens and Yubikey OTP tokens for you. These verification options do not show up in the list of available options.
Duo recommends the most secure option of the methods available to you, so it's a good idea to set up that method first if you have a device that supports it.
Duo Mobile
Duo Mobile is an app that runs on iOS and Android phones and tablets. It's fast and easy to use, and doesn't require cell services. Duo pushes login requests to Duo Mobile when you have mobile data or wifi connectivity to the internet. When you have no data service, you can generate passcodes with Duo Mobile for logging in to applications.
The current version of Duo Mobile supports iOS 13.0 or greater and Android 8 or greater.
- Select your country from the drop-down list and type your mobile phone number, and then click Add phone number.

If you're going to use Duo Mobile on a tablet (like an iPad) with no phone service, don't enter a phone number and click I have a tablet instead.
- If you entered a phone number, double-check that you entered it correctly and click Yes, it's correct to continue (or No, I need to change it to go back and enter the number again).
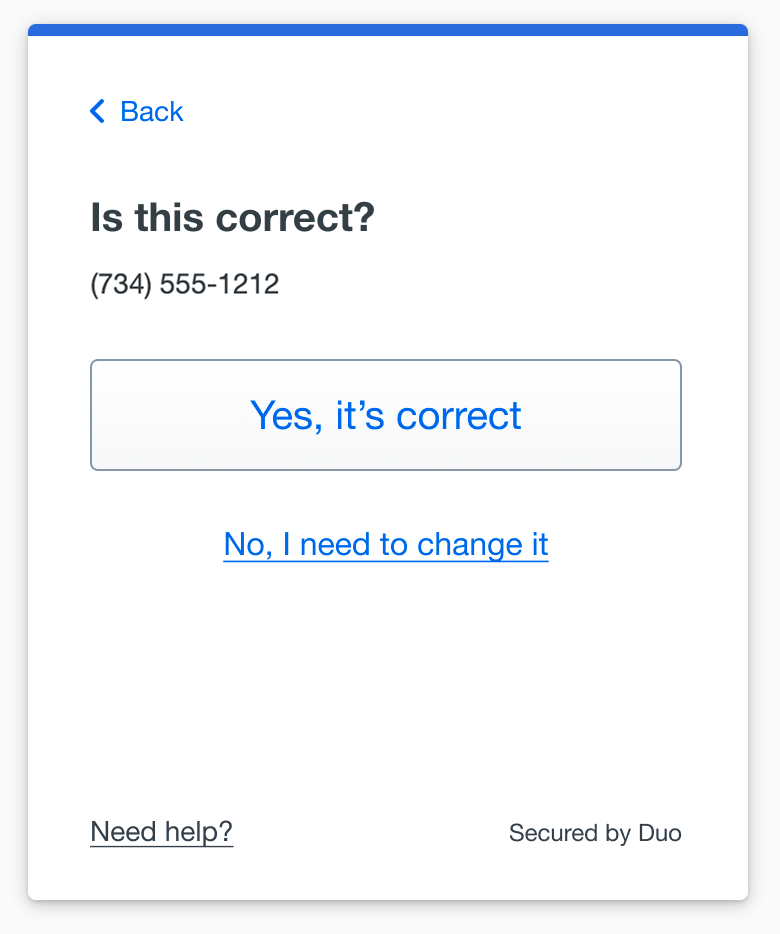
If the phone number you entered already exists in Duo as the authentication device for another user then you'll need to enter a code sent to that number by phone call or text message to confirm that you own it. Choose how you want to receive the code and enter it to complete verification and continue.
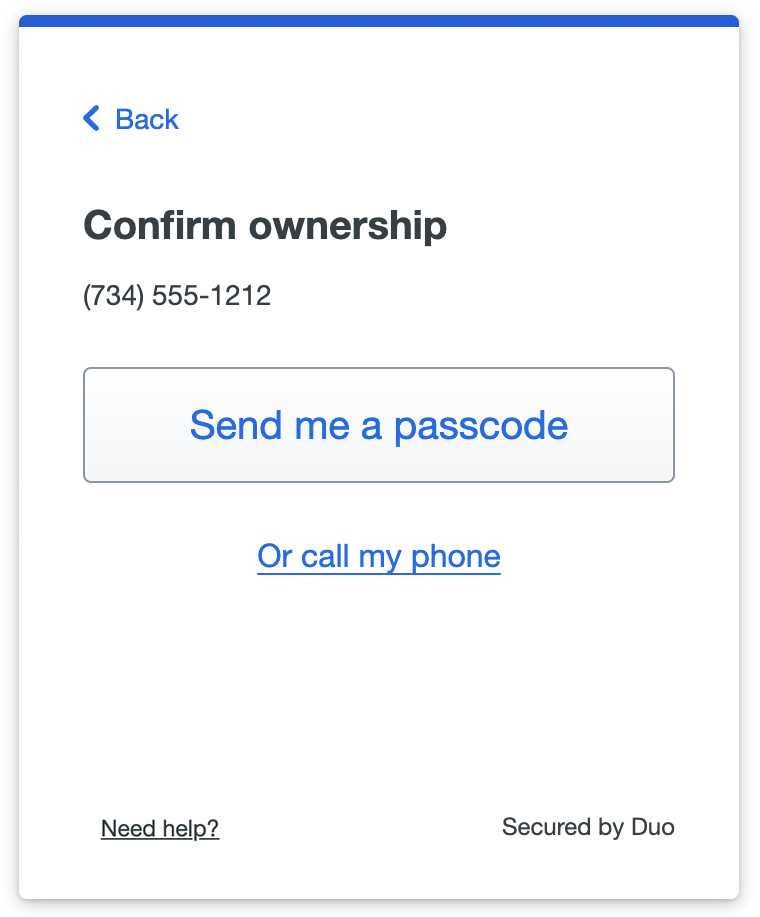
- Download and install Duo Mobile on your phone or tablet from the Google Play Store or Apple App Store. Once you have Duo Mobile installed click Next.
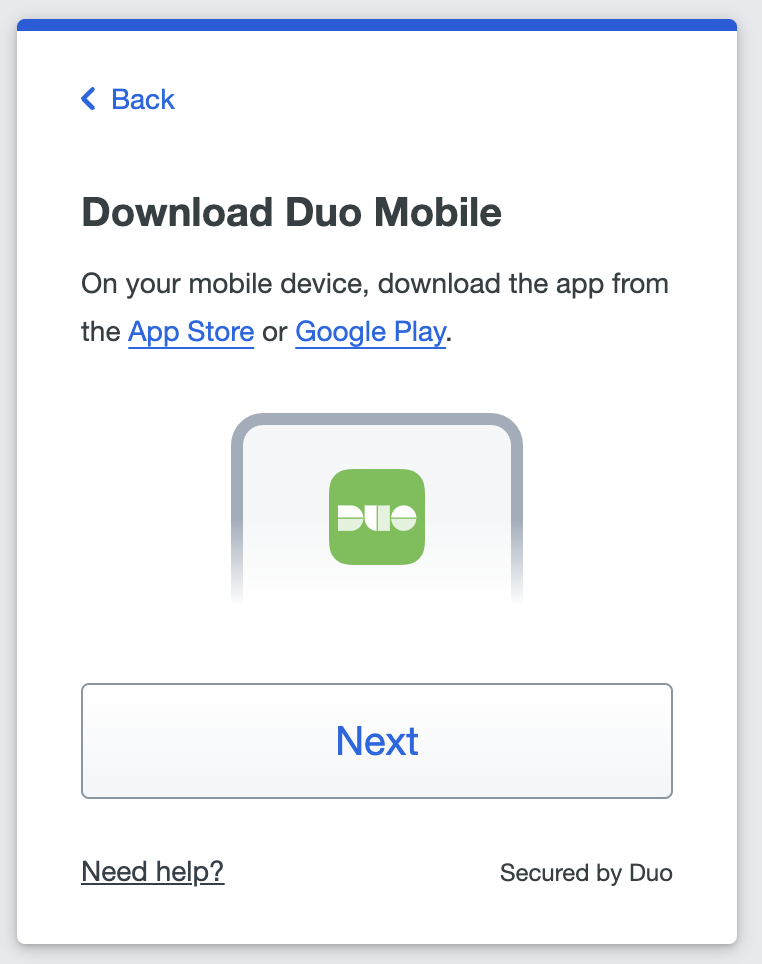
- Open the Duo Mobile app on your phone or tablet and add this account by scanning the QR code shown on-screen.
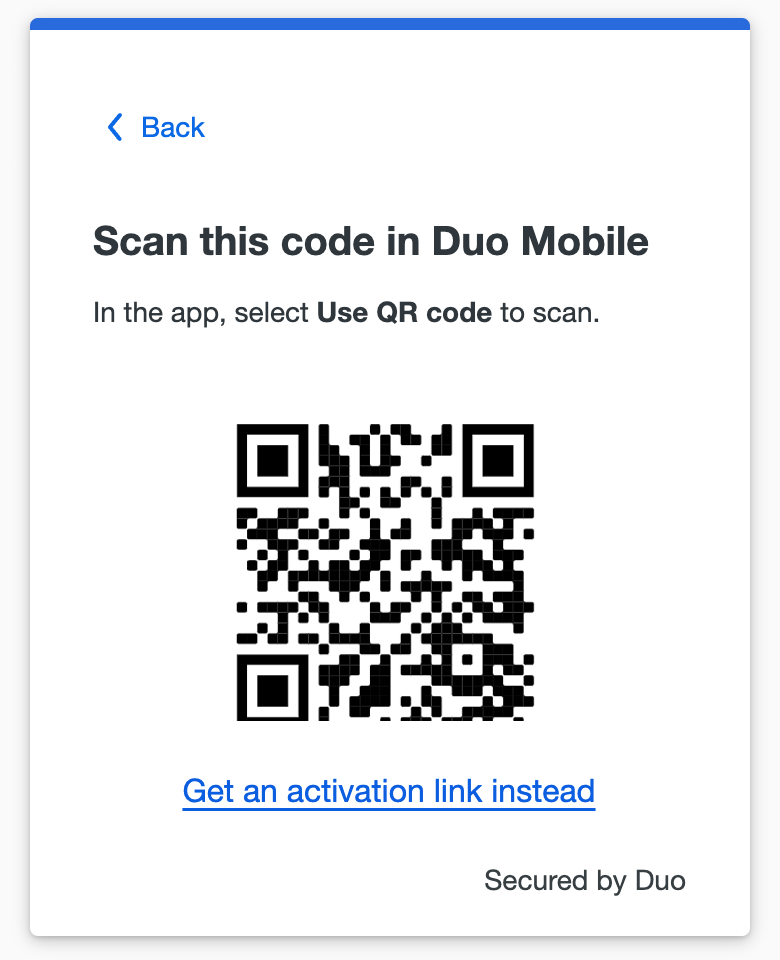
If you aren't able to scan the QR code, tap Get an activation link instead and then enter your email address to send the activation link to yourself. Follow the instructions in the email to activate the new account in Duo Mobile.
- When you receive confirmation that Duo Mobile was added click Continue.

You can now log in to Duo-protected applications with Duo Push or with a Duo Mobile passcode.
Security Key
A security key is an external device that when tapped or when the button is pressed sends a signed response back to Duo to validate your login. Duo uses the WebAuthn authentication standard to interact with your security keys. You may also see WebAuthn referred to as "FIDO2".
To use a security key with Duo, make sure you have the following:
- Read the security key information and click Continue.
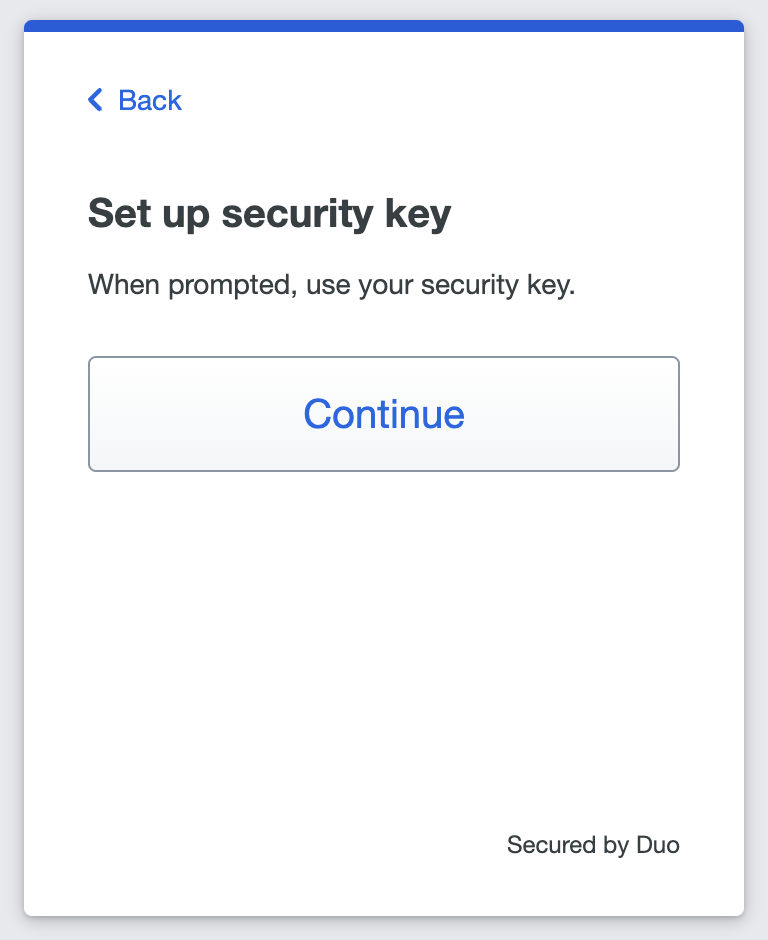
- Your browser prompts you to tap your security key to use it with Duo (Chrome example shown).

- When you receive confirmation that you added your security key as a verification method click Continue.

You can now log in to Duo-protected applications that show the Duo prompt in a web browser using your security key.
Phone for Call or Text
This option is suitable for mobile phones that can't run Duo Mobile, or office phones and landlines.
- Select your country from the drop-down list and type your phone number, and then click Add phone number.
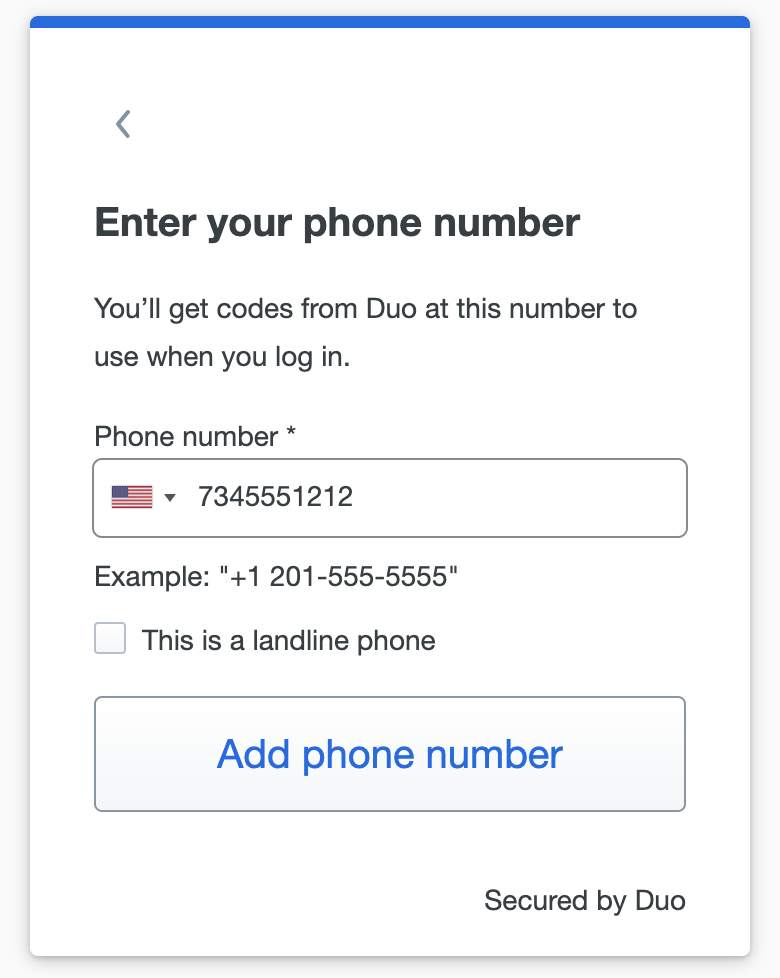
If this phone number is a landline and can't receive text messages, select the This is a landline phone option before continuing.
- If you opted to add a landline, you can enter the landline's extension on the next screen and click Add extension or click Skip this step if you do not need to enter an extension for your landline.
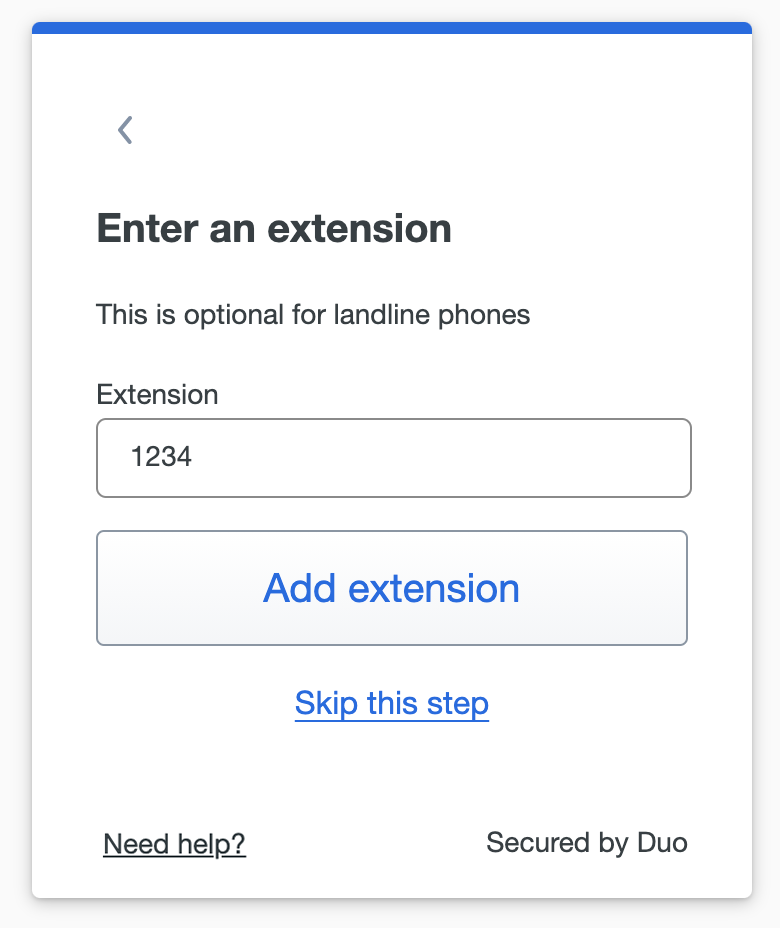
- Verify that the phone number shown (and landline extension, if you entered one) is accurate and click Yes, it's correct to continue (or No, I need to change it to go back and enter the number again).
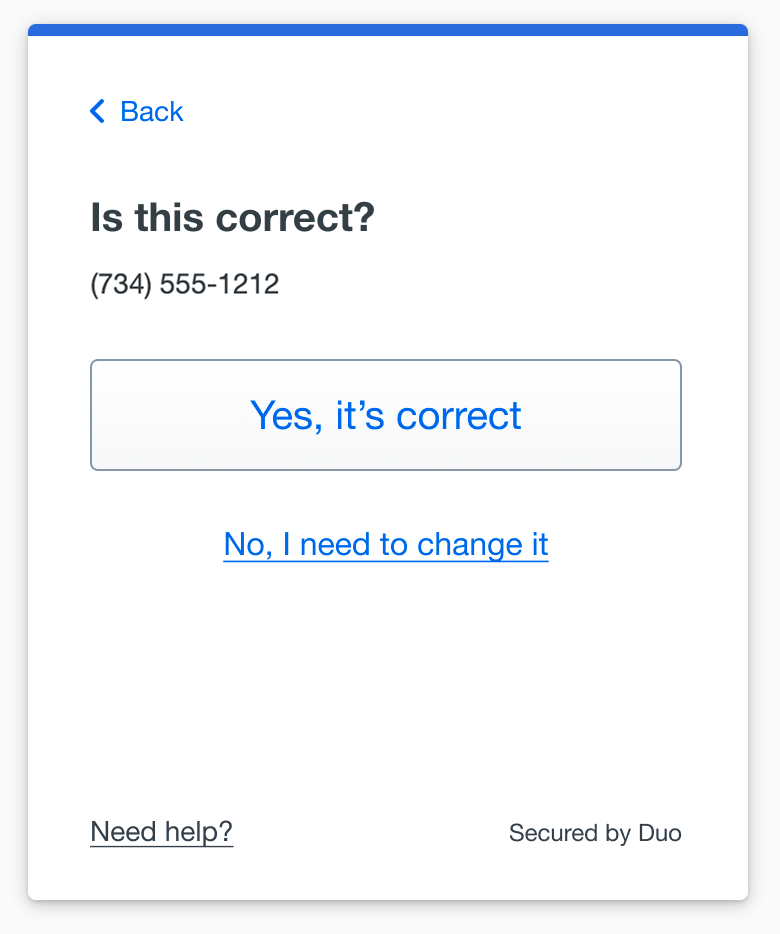
If the phone number you entered already exists in Duo as the authentication device for another user then you'll need to enter a code sent to that number by phone call or text message to confirm that you own it. Choose how you want to receive the code and enter it to complete verification and continue.
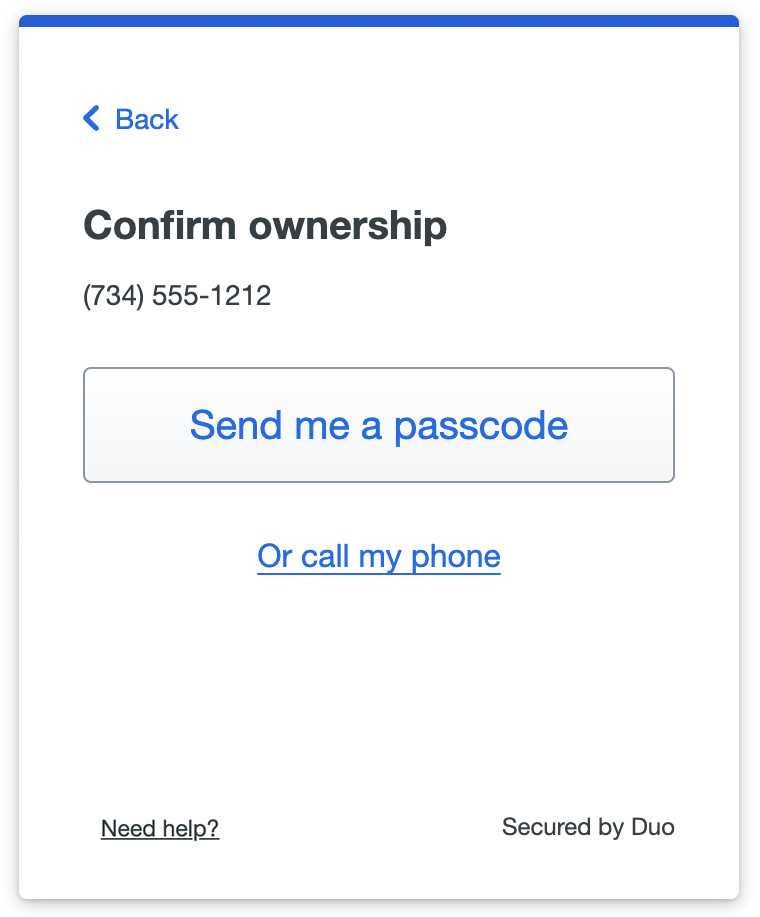
- When you receive confirmation of adding the new mobile phone number for texts or calls, click Continue to login to log in to the application with a passcode received via text message or a phone call from Duo.

If you added a landline phone number, click Continue to log in to the application with a phone call from Duo.

Step Four: Add a Backup Method
It's a good idea to add a second verification method that you can use as a backup if the first method you added isn't available to you at some point, like if you lose or forget your phone and need to log in with Duo, or if you want to access an application from a different MacBook than the one you used to set up Touch ID in Duo.
When you click Continue after registering your first verification method, Duo prompts you to add another one.

Choose any of the available methods and proceed through the steps for adding it. If you don't want to add another method at this time, click Skip for now.
After you add a second login verification method, or if you chose to skip it, you'll arrive at the end of the Duo setup process. Click Log in with Duo to log in to the application using the Duo method you just added.
