Add or Manage Devices After Enrollment
If enabled by your administrator, you can add additional verification methods, manage your existing devices, or reactivate Duo Mobile for Duo Push from the Duo Universal Prompt.
When logging in to an application with the Universal Prompt, click the Other options link on the authentication page to view your list of available methods. If your organization enabled self-service device management then you'll see a Manage devices choice at the end of the list. Click that to enter the device management portal.
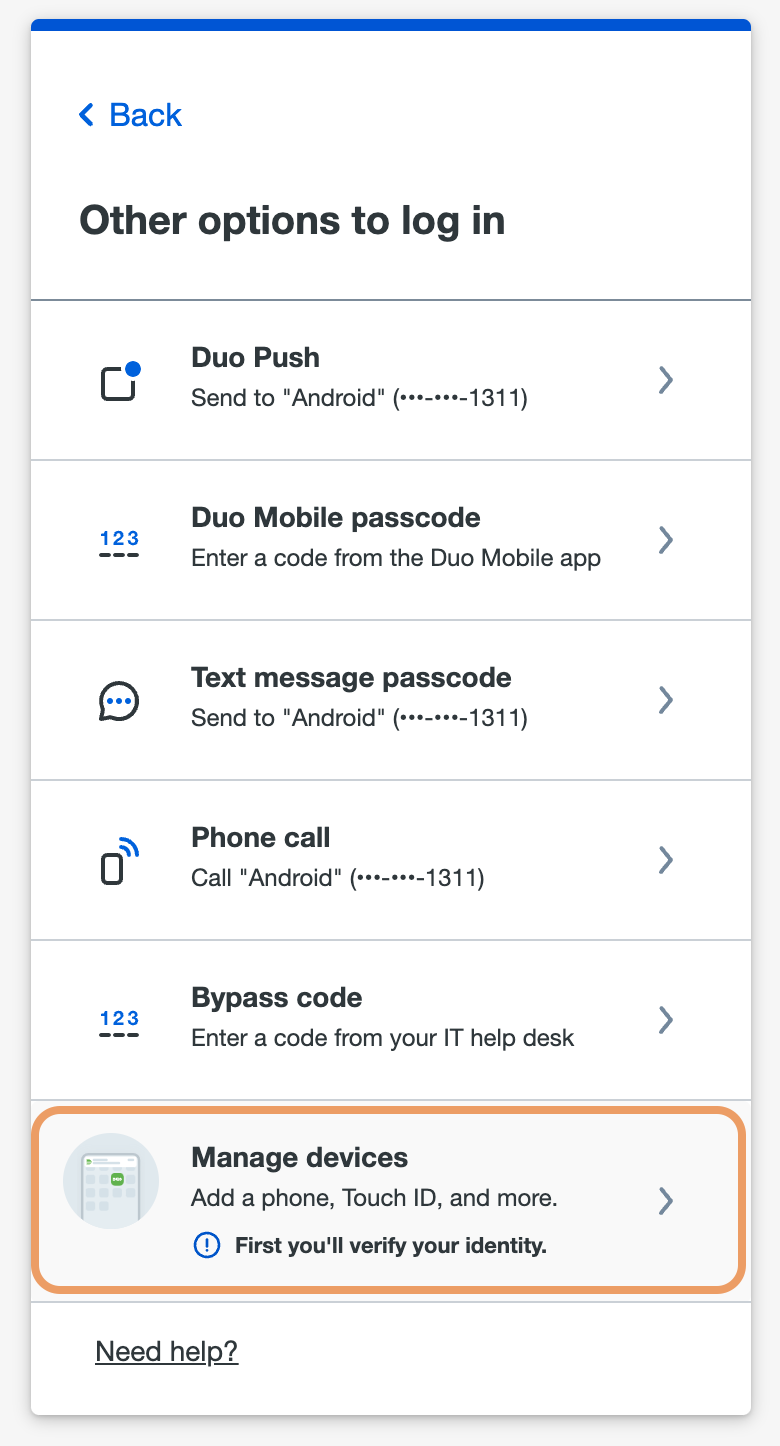
To access the device management you'll first need to verify your identity, just as you do when logging in to a service or application protected by Duo. Click on an available option to verify your identity. If you're visiting device management to delete or update a device you don't have anymore (such as a phone you lost or replaced), be sure to pick a verification option that you still have with you. If you don't have any devices you can use to authenticate to device management, contact your organization's Duo administrator or help desk.
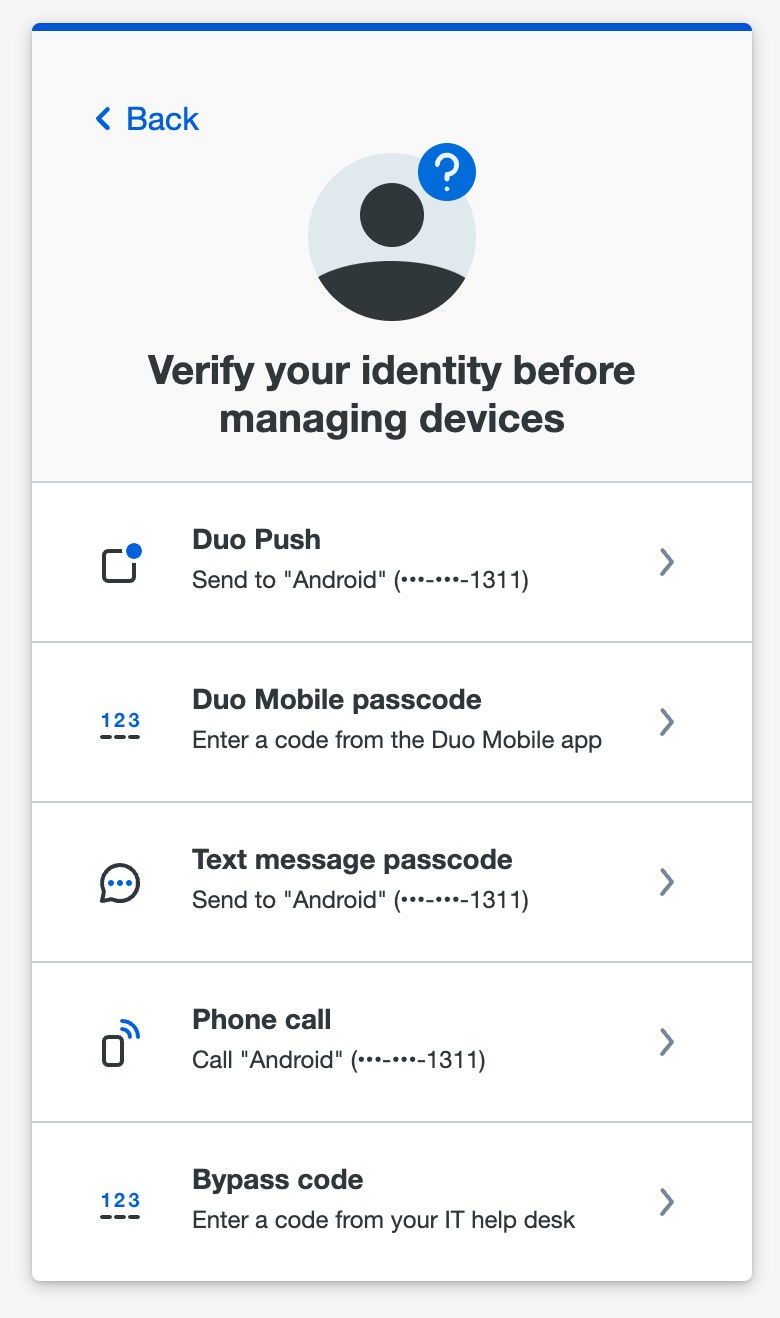
After approving a Duo authentication request, you can see all your registered devices in the device management portal.
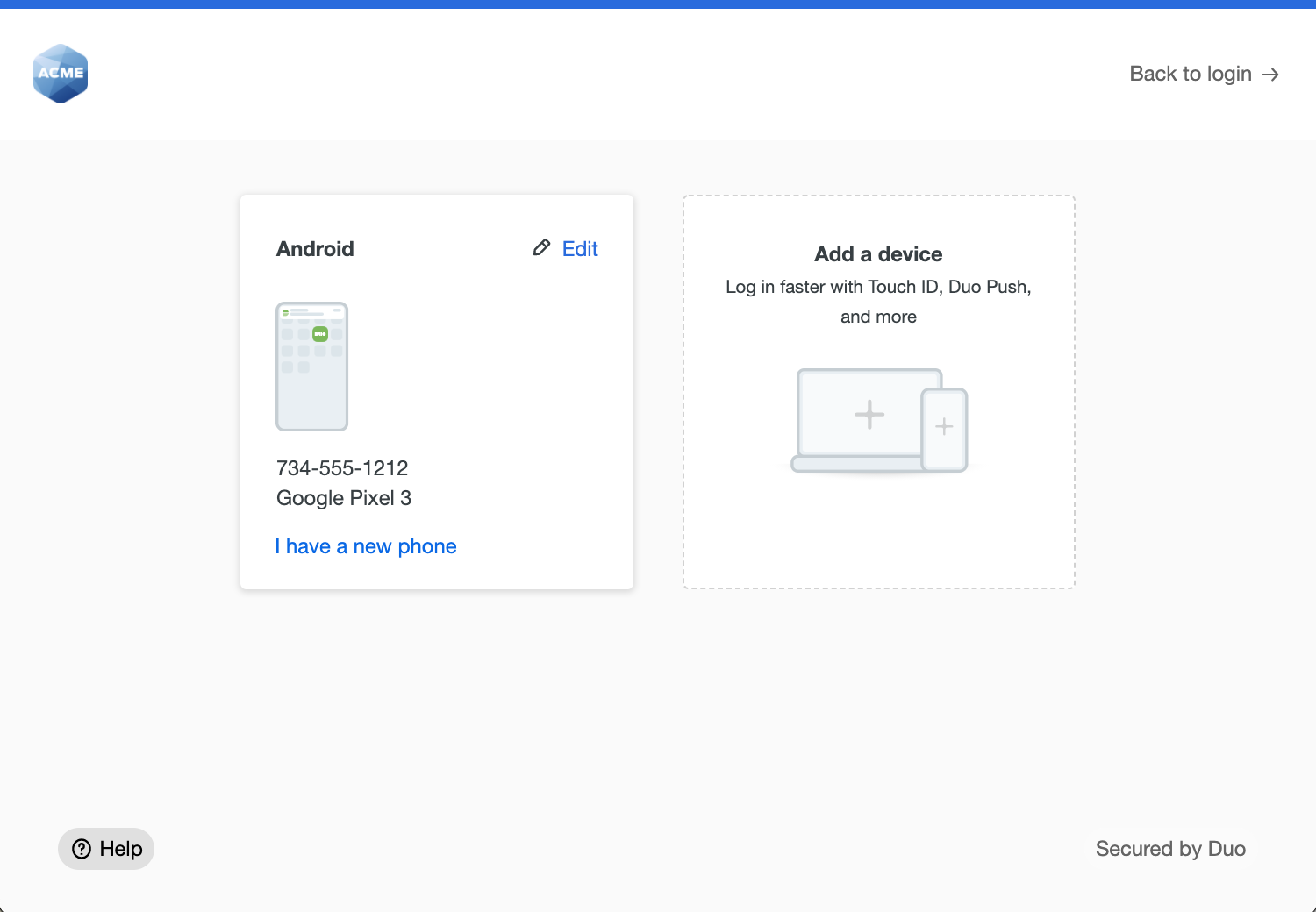
Add Another Device
To add a new method of verifying your identity in Duo, click Add a device and select one of the verification options.
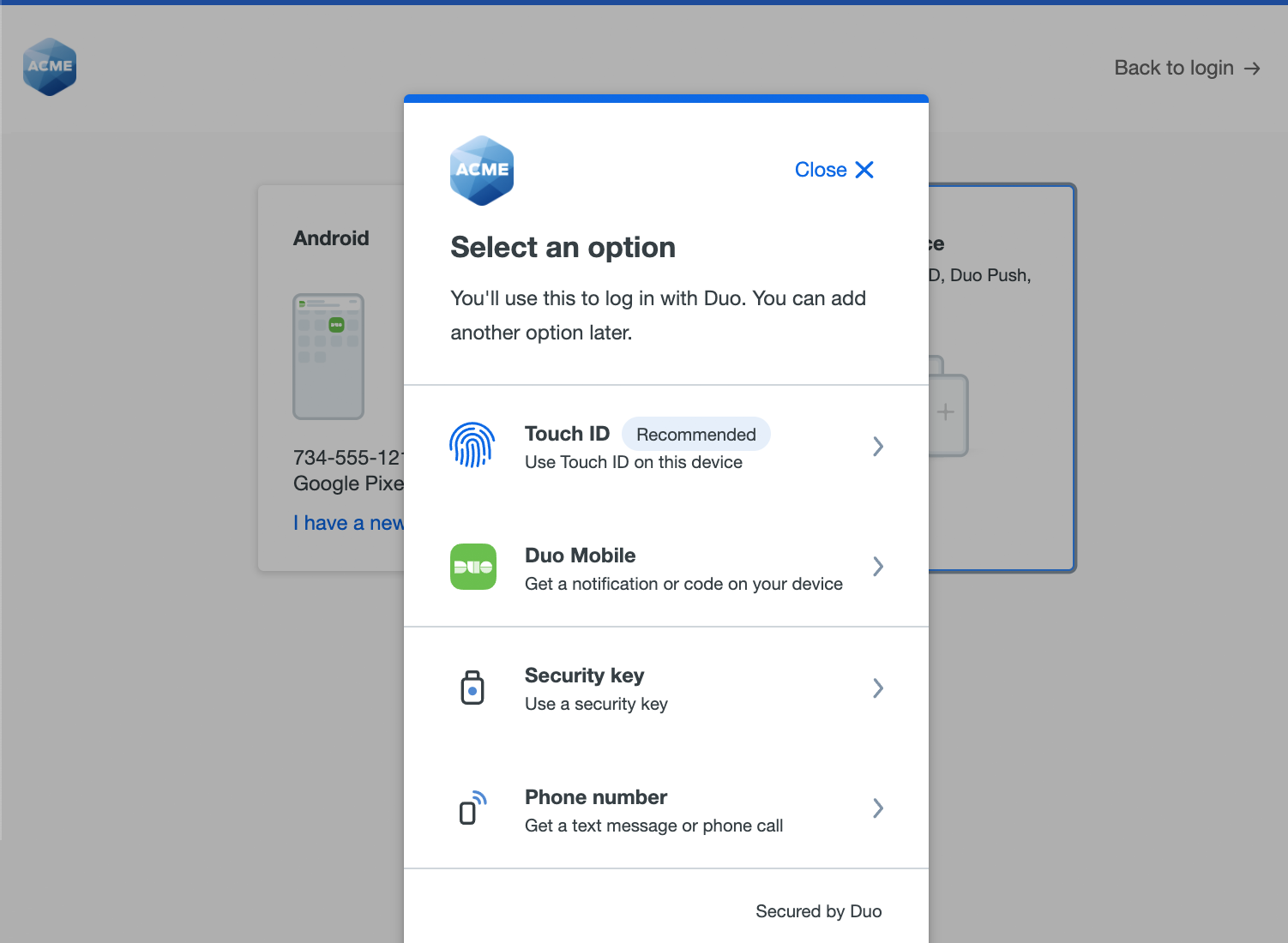
Duo takes you through the steps of adding the new device, just like first-time enrollment. The difference between adding a new device from device management and during first-time enrollment is that when you have finished enrolling the new device you return to the device management page to view all your registered devices, including the new one, instead of continuing to log into an application.
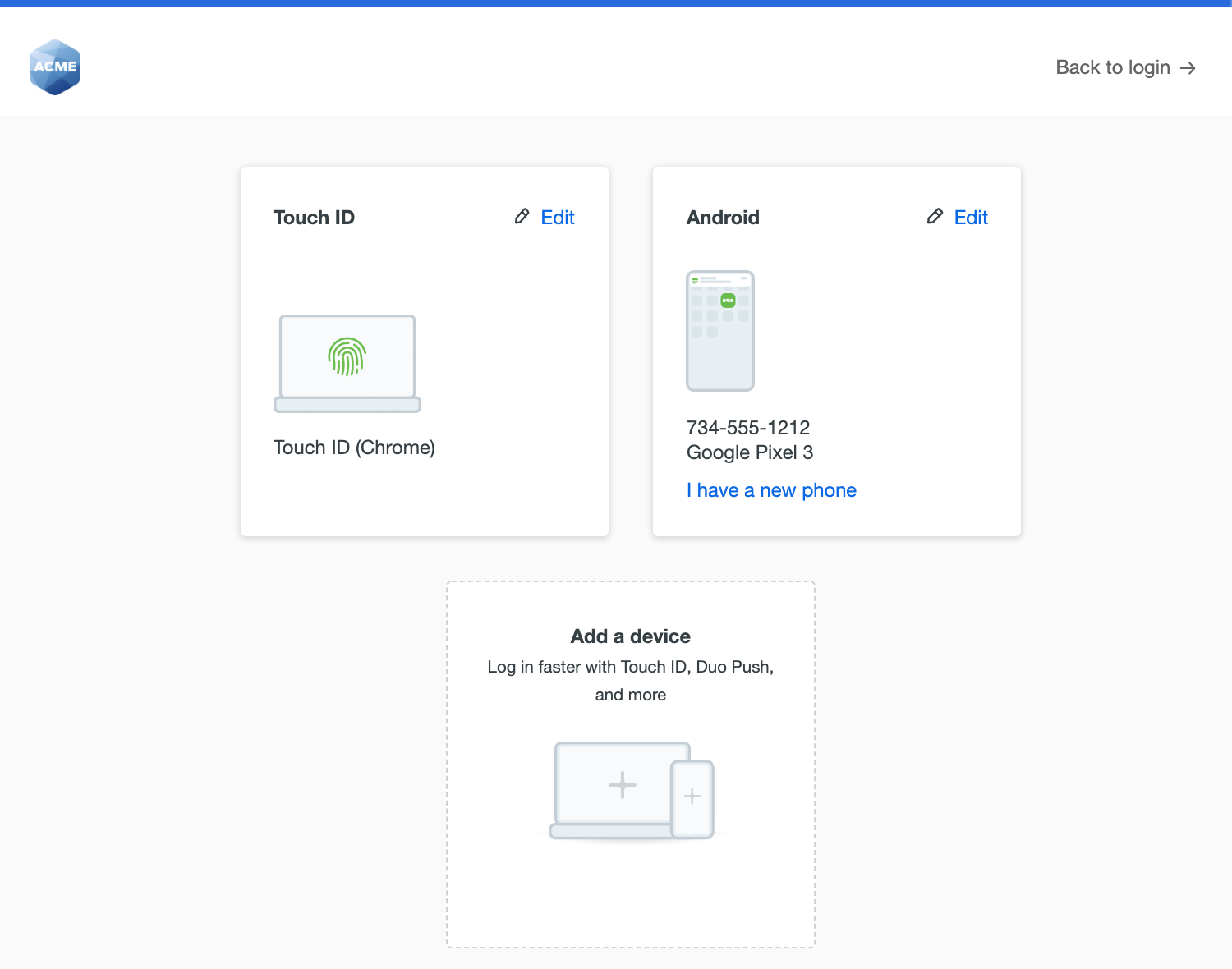
Rename or Remove a Device
Click Edit and then Rename to give a device a new name to help you identify it. This new name shows up in the verification method list and on the authentication page when you log in with Duo to make it easier for you to identify which device you're using.
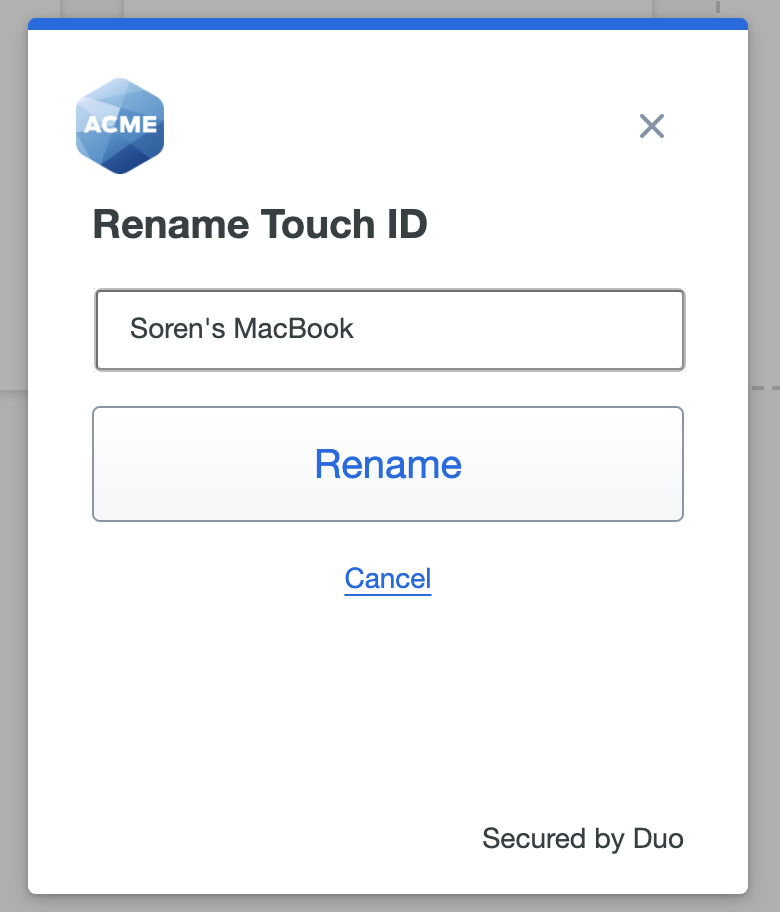
To delete a device, click Edit and then Remove. You'll be able to confirm that you want to remove this device before deleting it. Once deleted, a verification device can't be restored, but if you still have the device available you can add it again. You can't delete your only identity verification device.
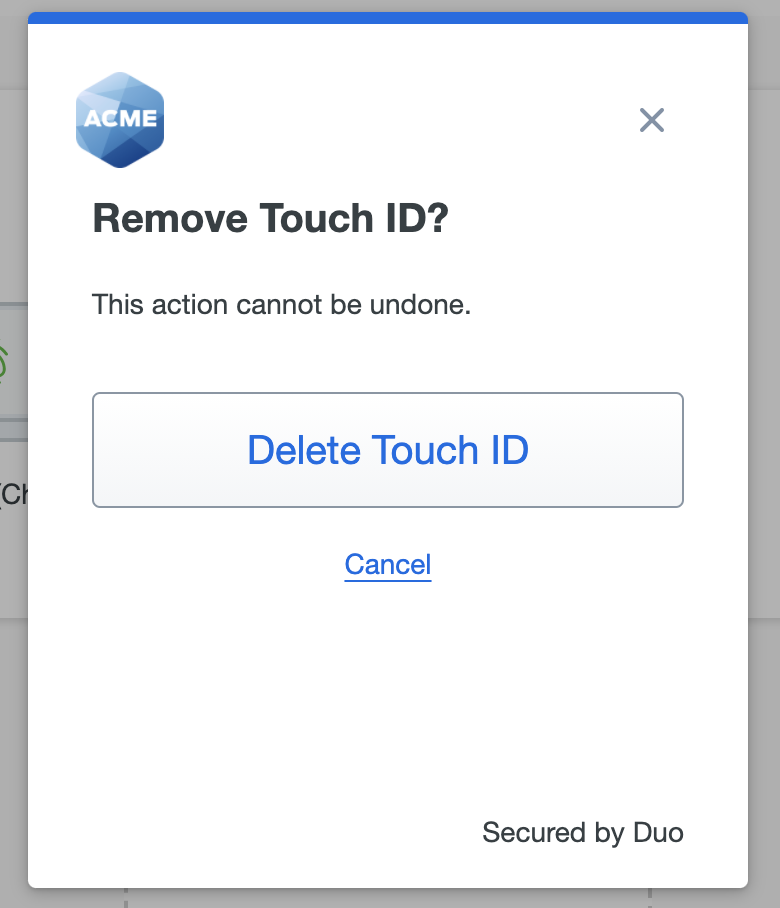
Reactivate Duo Mobile for an Existing Device
If you have replaced the phone you activated for Duo Push, or if Duo Push stops working, you can get Duo Push working again without contacting your help desk. If your organization has self-service enabled then if a Duo Push authentication times out you'll see the I got a new phone link shown in the Universal Prompt. Click or tap that link to begin the reactivation process.
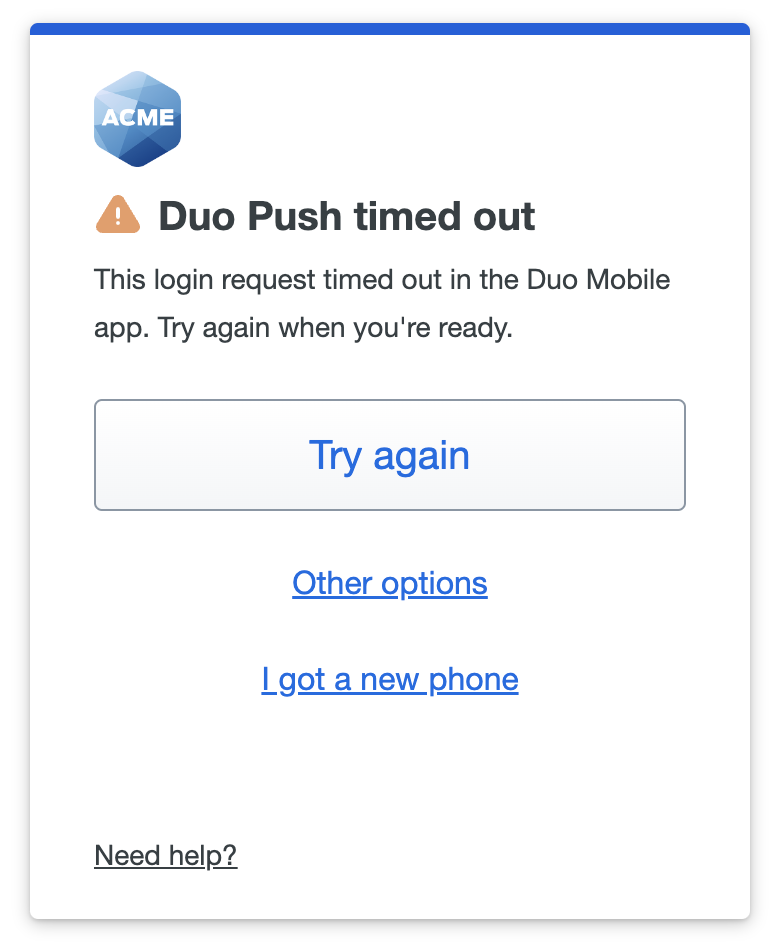
If you still use the same phone number as you did when you first set up the phone to use Duo Push, then click or tap the Text me a link button. When the text message with the link arrives on your phone, tap it to automatically reactivate Duo Mobile on your phone to use Duo Push again. If you don't have Duo Mobile installed be sure to install it before you try to open the activation link in the text message.
If you are using a different phone number than the one you first set up to use Duo Push then tap or click the I got a new number link.
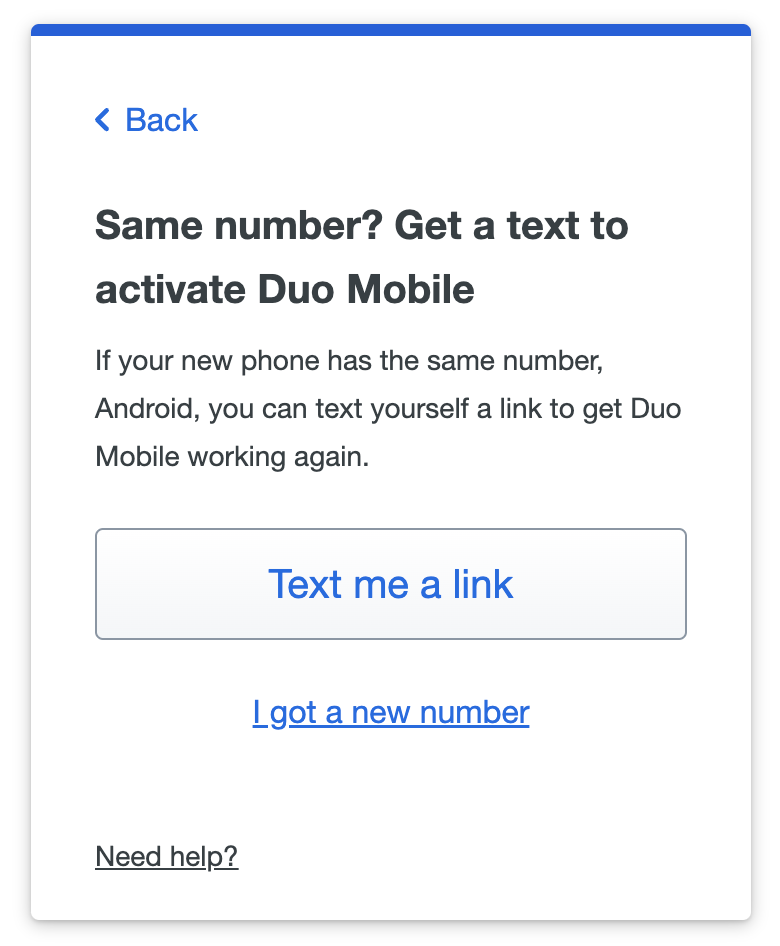
If you have a new phone number then you can't send yourself a text message with a Duo Push reactivation link. Click or tap Continue to proceed to the Duo self-service device management portal, where you can complete the steps to add your new phone number and set up Duo Push on the new phone so you can use it to log in with Duo.
You'll still need to verify your identity with a different Duo verification method, so if you don't have one available you will need to contact your organization's help desk or Duo administrator for assistance.
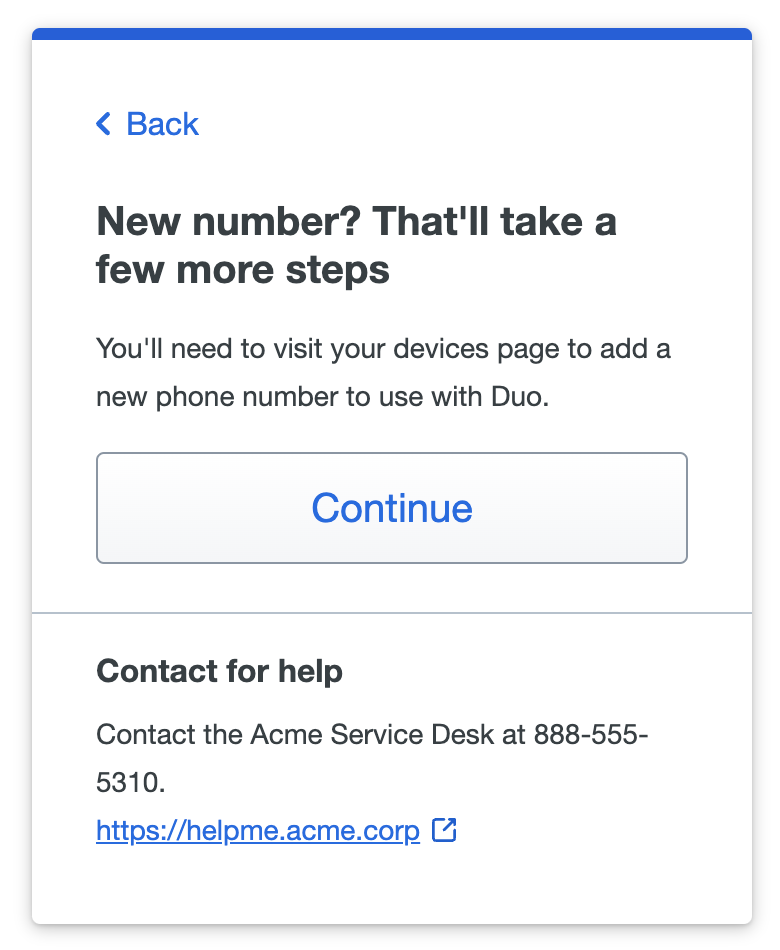
You can also reactivate Duo Mobile for use with Duo Push on a new phone from the device portal if it uses the same phone number as when you set up the original phone in Duo.
- Locate the existing phone in the device management portal and click the I have a new phone link.
- Click Get started if your phone uses the same phone number as before. If you want to add a new phone with a different number, cancel reactivation and follow the process for adding a new device instead.
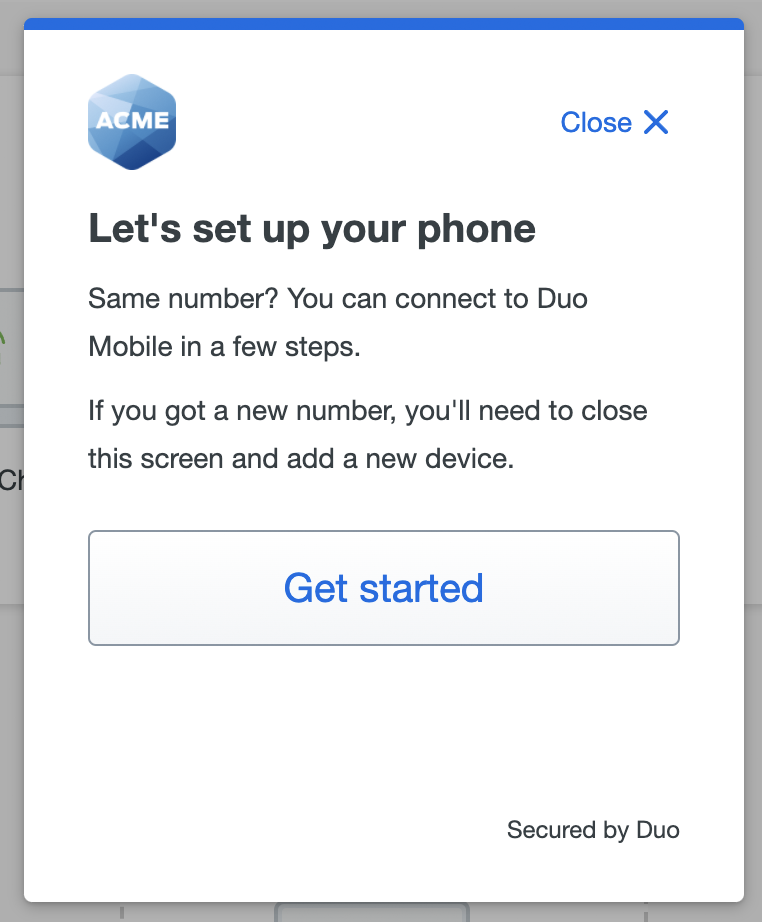
- Verify that you have access to the phone by clicking Send me a passcode or Or call my phone to receive a passcode from Duo.
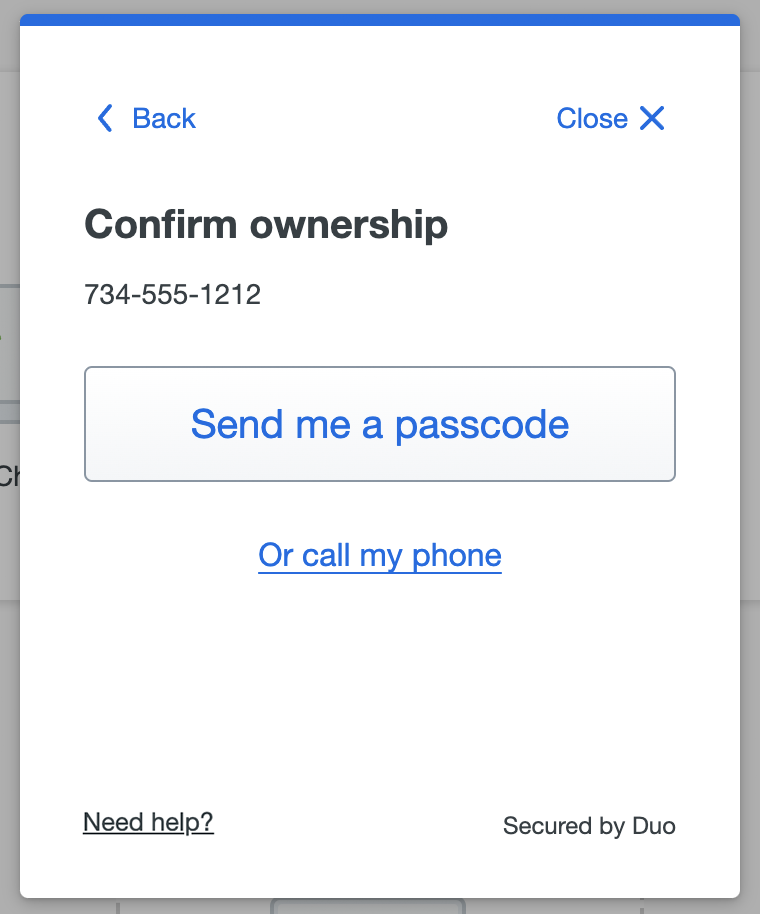
- Enter the verification passcode you received in a text message or phone call and click Verify .
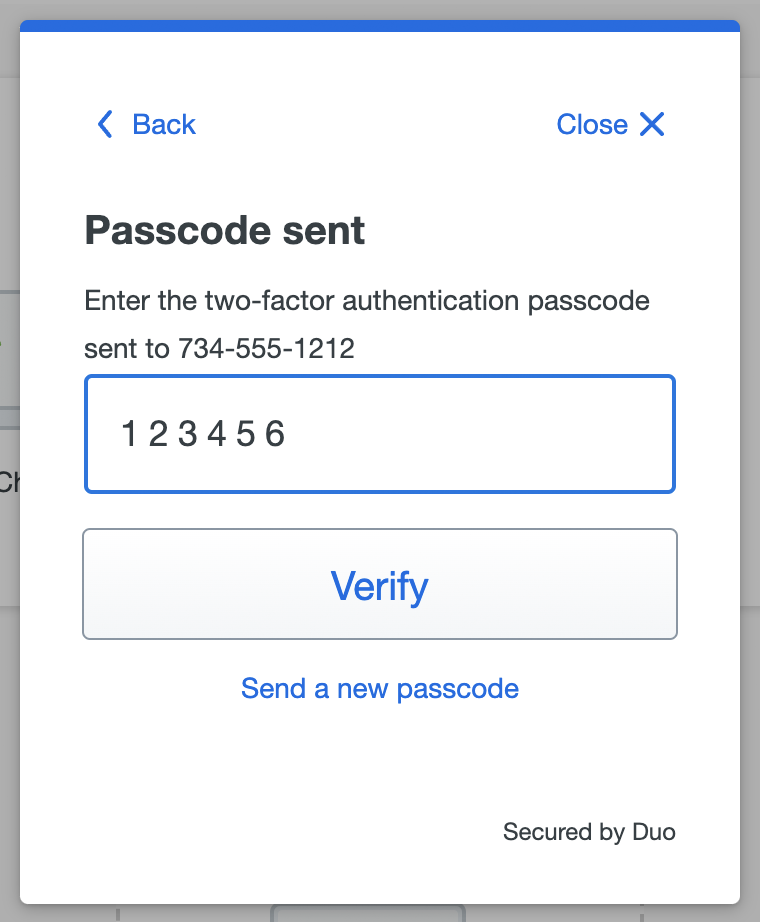
- Install the Duo Mobile app on your new phone if you hadn't already done so, open it and tap Add to scan the QR code shown on-screen, continuing the same steps you completed when you originally set up Duo Mobile for Duo Push on your phone.
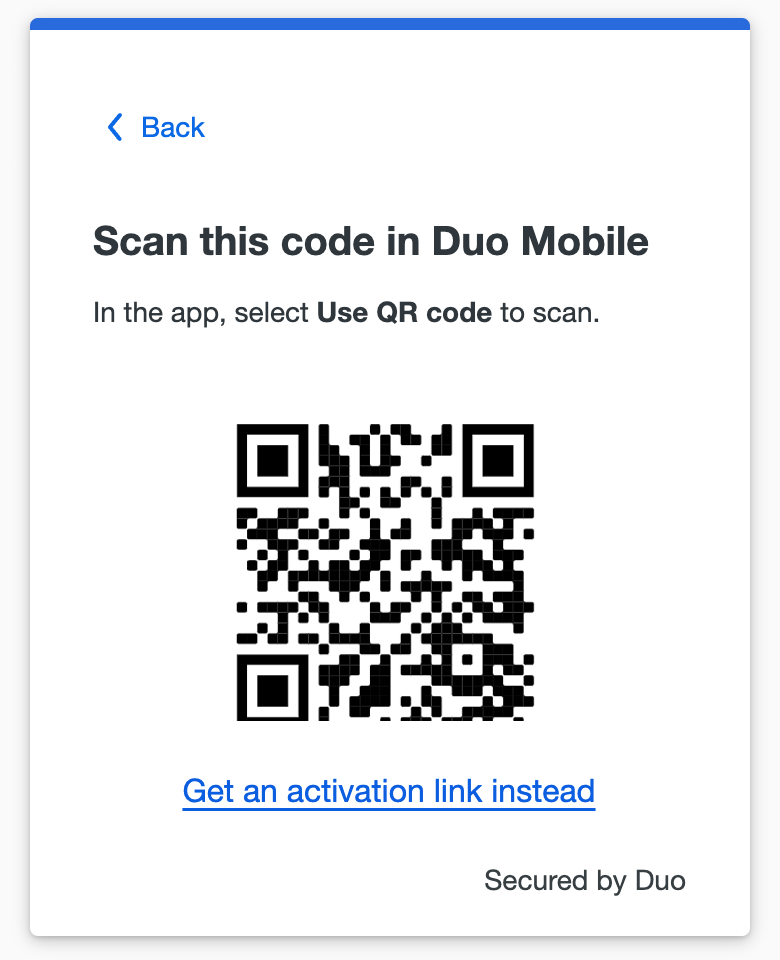
- Click Continue when you've finished reactivating Duo Mobile on your new phone to return to the device management portal.
If your existing phone stops receiving Duo Push requests your Duo administrator or help desk might suggest that you try reactivating Duo Mobile on your phone with this process as a troubleshooting step.
Device Notifications
Your organization may have enabled notifications when you add or remove a device in Duo. You could receive an email notification, a notification pushed directly to the device where you activated Duo Mobile, or both.
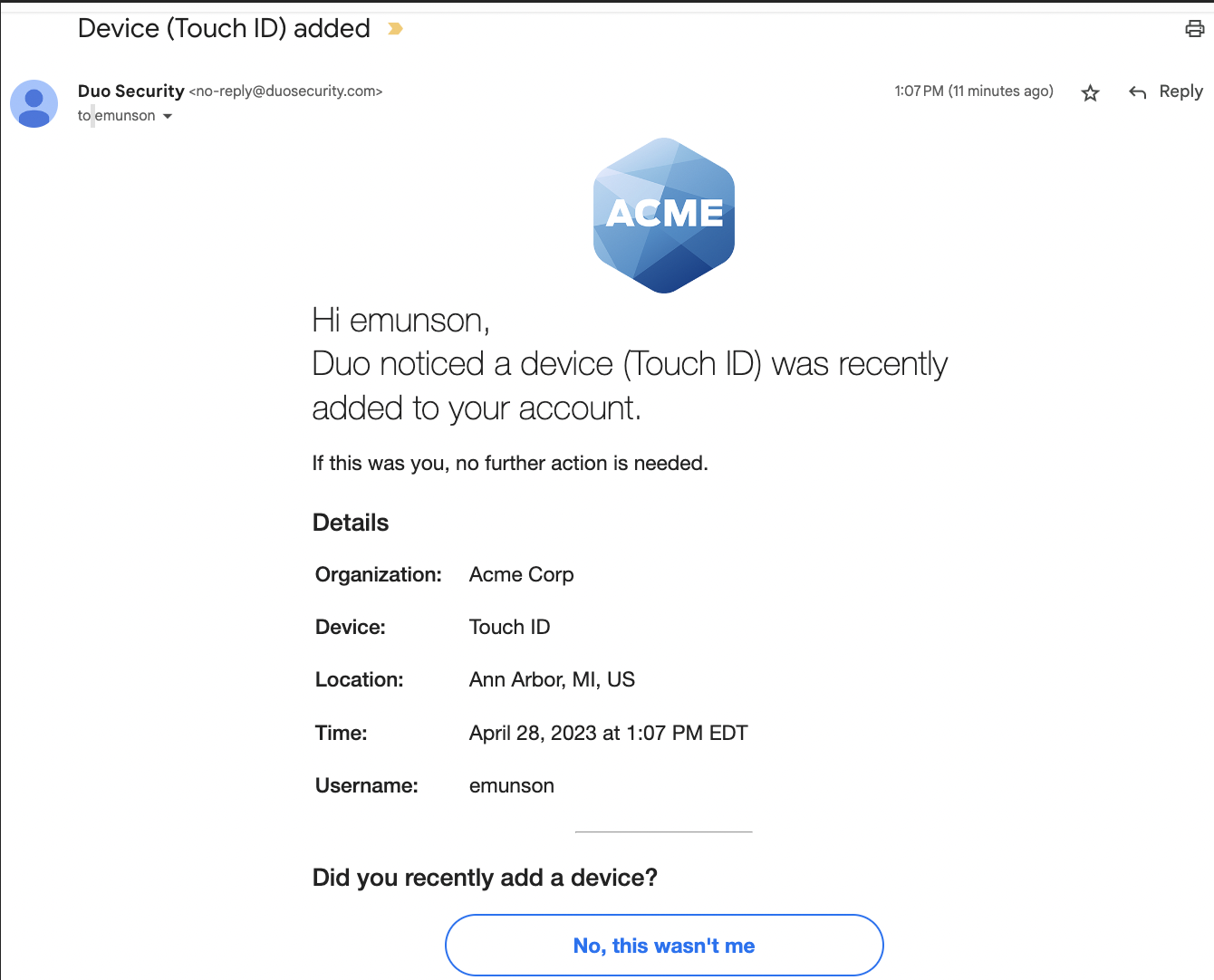
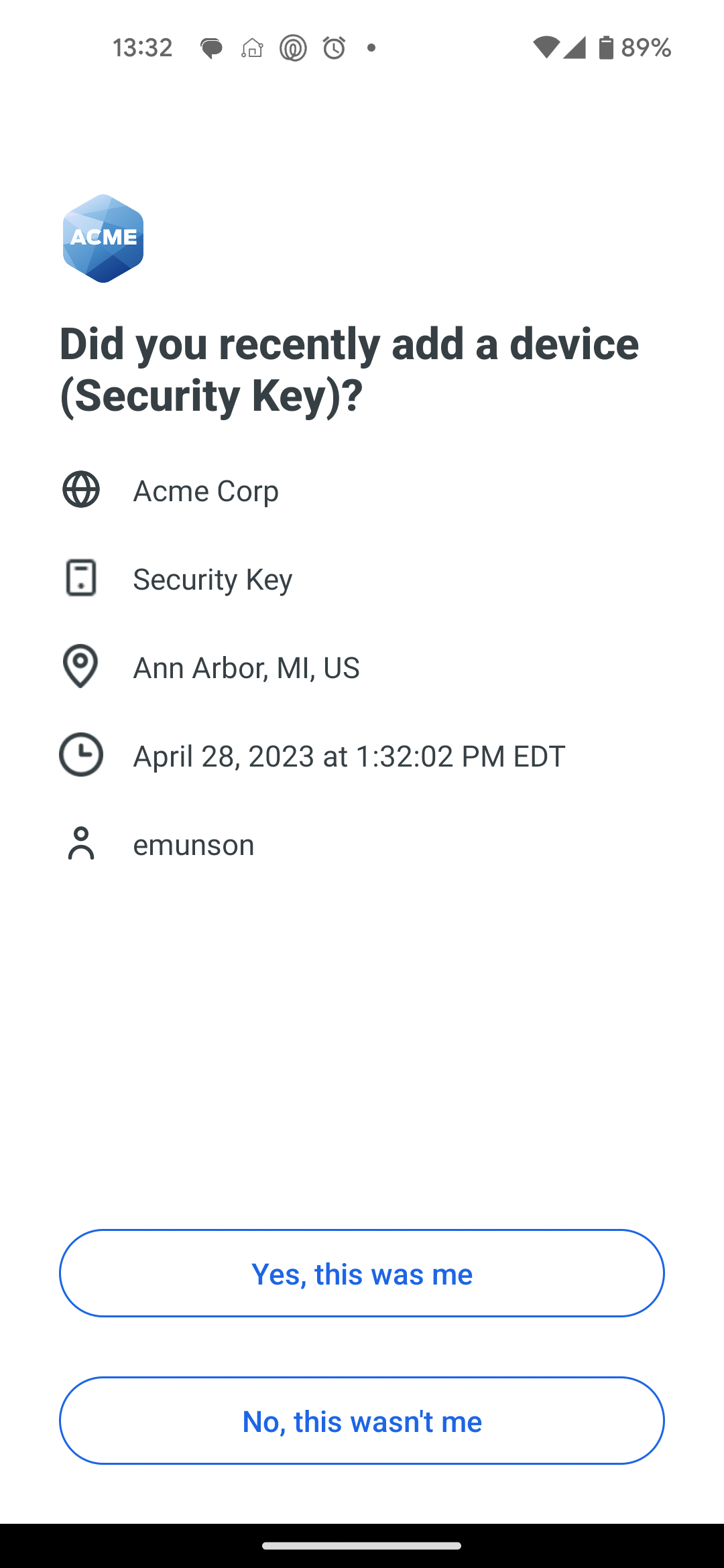
To confirm that you did add or remove a device, click or tap Yes, this was me in the Duo Mobile notification.
If you didn't add or remove a device, click or tap No, this wasn't me in the email message or Duo Mobile notification to let your Duo administrator know.
If you click or tap No, this wasn't me your Duo administrator will receive an email reporting that there was fraudulent activity on your Duo account.
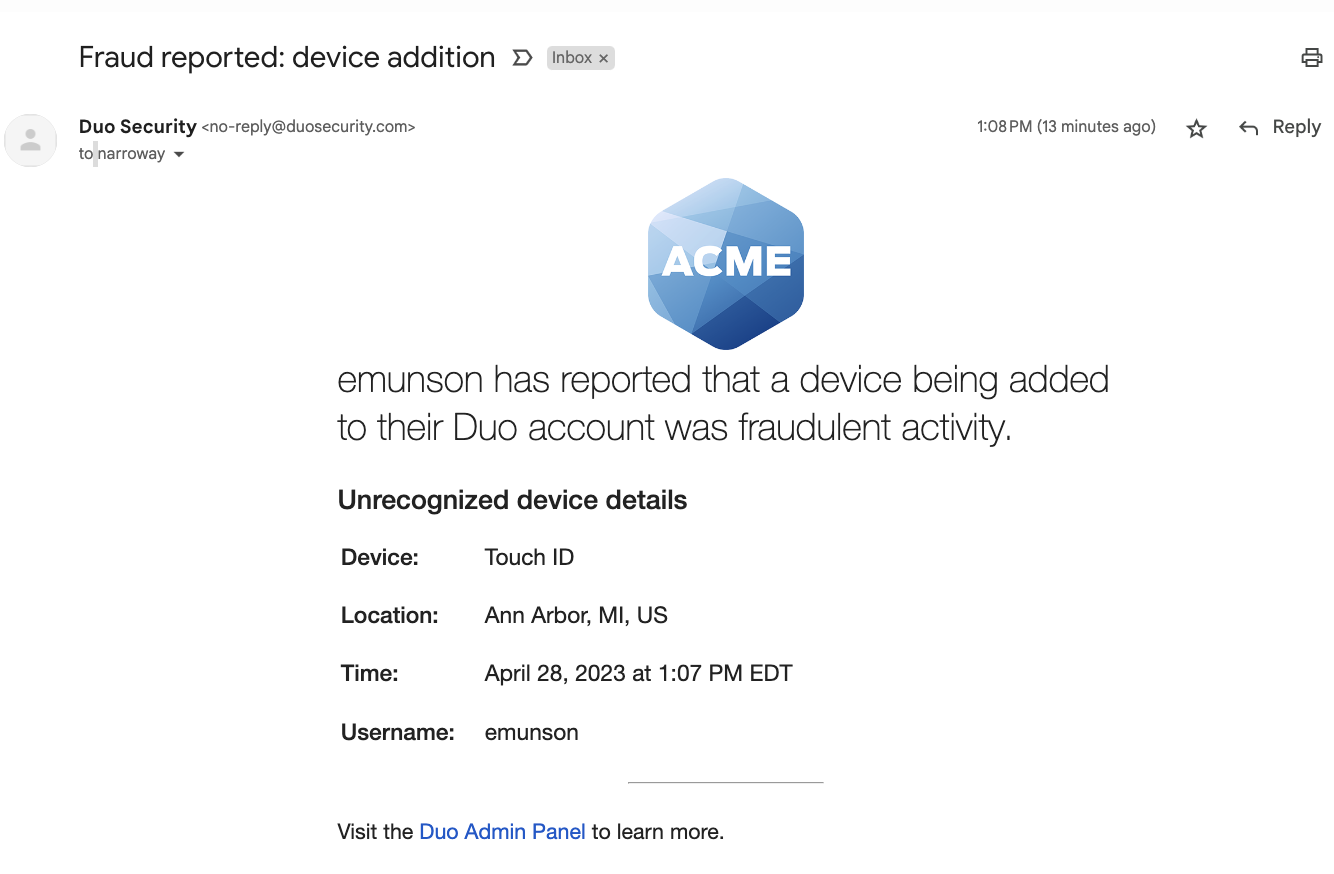
Log In With the Duo Universal Prompt
After completing Duo enrollment (or if your Duo administrator set you up to use Duo), you'll see the Duo prompt the next time you perform a browser-based login to a web service or application protected with Duo.
Learn how to log into browser apps using Duo in the Duo Universal Prompt guide
How to Get Help
If you can't authenticate or aren't sure what to do, contact your organization's Duo administrator or help desk for guidance. If you click Need help? at the bottom-left of the Universal Prompt your administrator may have customized the help text with further instructions or contact information. Please do not contact Duo Support directly, as Duo Support can only assist named Duo account administrators.