Body
Zoom announced that starting on September 27, 2020, all meetings will be required to have a Passcode or Waiting Room enabled.
For meetings that do not have a Passcode or Waiting Room enabled, Zoom will automatically enable a Waiting Room for you. As the host, you will need to admit participants into the meeting, depending on how your Waiting Room settings are configured.
As of June 18, 2020, all newly scheduled Zoom meetings and webinars at Dartmouth have a passcode applied by default. A passcode cannot be removed from a Zoom meeting; the setting is locked. The passcode will be embedded in the meeting link. A passcode will also be added by default to a previously scheduled meeting when it is edited; the edited meeting is viewed by Zoom as a new meeting.
If you share the meeting link - for example, via Canvas for classes or email for business meetings - your participants will experience no change. When they click the link they will automatically enter the Zoom meeting because the passcode is embedded. No new steps.
Meeting hosts are encouraged to add a passcode to previously scheduled meetings still in use (e.g. courses, office hours).
Contents
How to determine which meetings do not have passcodes
As a meeting host, you may need to determine which previously scheduled meetings do not have a passcode. The easiest way to identify meetings without a passcode is through the Dartmouth Zoom Web Portal: https://dartmouth.zoom.us.
- Select SIGN IN on the Dartmouth Zoom home page. You will be prompted to enter your Net ID and Password, then authenticate with Duo.
- From the side bar menu, click Meetings. Select Upcoming Meetings tab.
- Meetings without a passcode will be identified by a red circled exclamation symbol.
- Once you have identified which meetings need a passcode, you can use one of the following four options to update your meetings.
How to add a passcode to a previously scheduled meeting
Option 1: using the Dartmouth Zoom Web Portal
- Sign in to the Dartmouth Zoom Web Portal
- Click on the name of a meeting to open the My Meetings > Manage "[meeting title]" window.
- At the bottom of the Meetings window, click Edit this Meeting.

- In the meeting window, a random passcode will be auto-generated. You can replace the random passcode with a custom passcode (letters, numbers, and symbols up to ten characters in length).

NOTE: If your meeting ID is your Personal Meeting ID, then you will be prompted to create a passcode, you will not see an auto-generated passcode.
- Click Save. The meeting Invite Link now includes an embedded passcode. For example, "pwd=" is in the Invite Link screen shot below.
- You now need to send the new meeting invitation (which includes an embedded passcode) to meeting participants. Click Copy Invitation, or copy the URL, and paste it into an email (or Canvas course) to your participants.

Option 2: using the Desktop Client
- Sign in to the Desktop Client.
- Click on the Meetings icon at the top of the window.

- At the top of the Meetings window, click Upcoming.

- Click on the meeting you want to update, then click Edit.

- In the Edit Meeting window, a random passcode will be auto-generated. You can replace the random passcode with a custom passcode (letters, numbers, and symbols up to ten characters in length).

NOTE: If your meeting ID is your Personal Meeting ID, then you will be prompted to create a passcode, you will not see an auto-generated passcode.
- Click Save. The meeting Invite Link now includes an embedded passcode. For example, "pwd=" in the Invite Link screen shot below.
- You now need to send the new meeting invitation (which includes an embedded passcode) to meeting participants. Click Copy Invitation, or copy the URL, and paste it into an email (or Canvas course) to your participants.

Option 3: using the Zoom Add-in for Outlook (Windows)
- Within your Outlook Calendar, locate the meeting you want to update and double-click it to open the meeting.
- From the Meeting window, click the Settings icon. If your Meeting window is not maximized, the Settings icon may be found in a dropdown menu by clicking on the ellipsis icon.

- Click on the Settings dropdown menu, a random passcode will be auto-generated. You can replace the random passcode with a custom passcode (letters, numbers, and symbols up to ten characters in length).

NOTE: If your meeting ID is your Personal Meeting ID, then you will be prompted to create a passcode, you will not see an auto-generated passcode.
- Click Update. The meeting Location and Link now include an embedded passcode. For example, "pwd=" in the Location screen shot below.

- Click Send Update. Recipients of your previous Outlook meeting invitation will automatically receive an updated link that includes the embedded passcode.

Option 4: using the Zoom Add-in for Outlook (Mac)
- Within your Outlook Calendar, locate the meeting you want to update and double-click it to open the meeting.
- From the Meeting window, click the Settings icon.

- Click the Settings dropdown menu, a random passcode will be auto-generated. You can replace the random passcode with a custom passcode (letters, numbers, and symbols up to ten characters in length).

NOTE: If your meeting ID is your Personal Meeting ID, then you will be prompted to create a passcode, you will not see an auto-generated passcode.
- Click Update. The meeting Location and Link now include an embedded passcode. For example, "pwd=" in the Location screen shot below.

- Click Send Update. Recipients of your previous Outlook meeting invitation will automatically receive an updated link that includes the embedded passcode.

How to edit a meeting or webinar passcode
By default, meetings are assigned a random passcode. Here are steps to update a random passcode to a passcode of your choosing.
- Sign in to the Zoom web portal and navigate to Meetings.
- Click the topic of the meeting you would like to update the passcode for.
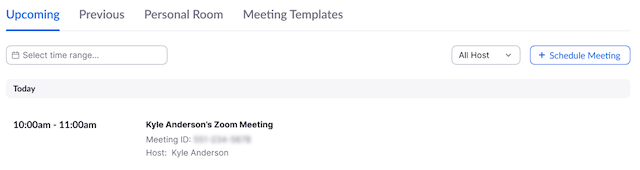
- Click Edit this Meeting.
- Under Meeting Options, edit the passcode to change the passcode to one of your choosing.
- Click Save.
For more information
For more information on Zoom passcodes, please visit the Zoom Help Center article on Meeting and Webinar Passcodes.