Slack Guidebook for Staff
An introductory guide to using Slack at Dartmouth College
This guide covers:
- Overview of Slack at Dartmouth
- What is Slack?
- How Can Slack Help Me?
- A Note about Transparency
- Setup
- Install the Desktop and Mobile Apps
- Signing In
- Fill out your Profile
- The Basics of Slack
- A Tour of the Interface
- Workspaces
- Channel Sidebar
- Messaging Area
- Search Bar
- Join Channels
- Posting Basic Messages in Channels
- Leaving a Channel
- Sending a Direct Message (DM)
- Search
- Finding New Activity in Slack
- Channels: Where collaboration happens
- Public vs. Private Channels
- Creating a New Channel
- Channel Ideas
- Beyond the Basics
- Files
- Posts
- Pinning
- Stars
- Emoji
- Slash commands
- Make Slack Work for You
- Starring Channels & Conversations
- Keywords
- Notification Settings
- Adjusting Default Notification Settings
- Adjusting Channel-specific Notifications
- Mute and Do Not Disturb Mode
- Reducing Noise for Others
- Top tips for managing your day-to-day work & notifications
- Learn More
Overview of Slack at Dartmouth
What is Slack?
- Slack is a collaboration and communication tool with which people can work together to share ideas, discuss policies, collaborate on projects, and engage with each other in a number of ways. Slack is also a searchable messaging platform that can be integrated with other communication tools, such as Zoom and Google Drive. Many departments are already using Slack for communication. Slack is a great place to interact with your colleagues.
How Can Slack Help Me?
- It’s a place for department announcements, collaborative project work, group discussions, and helping colleagues find information.
- Powerful search – find content, past discussions and answers to frequently asked questions in an instant.
- Stay connected with your colleagues to discuss policies and procedures, plan upcoming events, and contribute to cross-departmental committees.
- Powerful mobile functionality – stay in the loop on the go with mobile notifications and the ability to send messages & upload files from anywhere.
- Stay up-to-date on what is happening with campus life – you can participate in channels or workspaces for events, initiatives, interest groups, and more.
A Note about Transparency
- Slack is built on the premise that transparency — that is, being able to see into different discussions — is essential to working together effectively. In Slack, conversations happen in channels that are typically open and searchable. As a result, these conversations create an open archive of knowledge for everyone. This knowledge bank becomes an important way for colleagues to learn, connect, and collaborate.
Setup
Install the Desktop and Mobile Apps
- If you don’t already have Slack installed on your computer, download the desktop app for Mac or Windows. (If you are using a computer less than 10 years old, your chip is almost guaranteed to be 64-bit. To confirm, try going to computer Settings – About – Device Specifications – System type.)
- If you use your phone or tablet for most of your work, download the mobile app for iOS or Android. You can also reach your Slack workspaces through a browser by visiting dartmouth.enterprise.slack.com.
- Installing Slack on your mobile device is a great way to keep up with important messages. You can download mobile apps for iOS or Android from the App Store or Google Play.
Signing In
- You’ll need to log in to Slack using your Duo credentials like you do for other Dartmouth technology platforms.
Fill out your Profile
- Add details to your Slack profile, such as:
- Your full name
- Your display name (how others will @mention you in channels)
- A profile picture, preferably of your face.
- Optional profile fields such as your job title, office phone, and preferred pronouns.
The Basics of Slack
This section provides an overview of Slack’s interface controls and basic features. Once you are familiar with what they are, where to find them, and how to use them, you will be ready to dive into the rest of Slack!
A Tour of the Interface
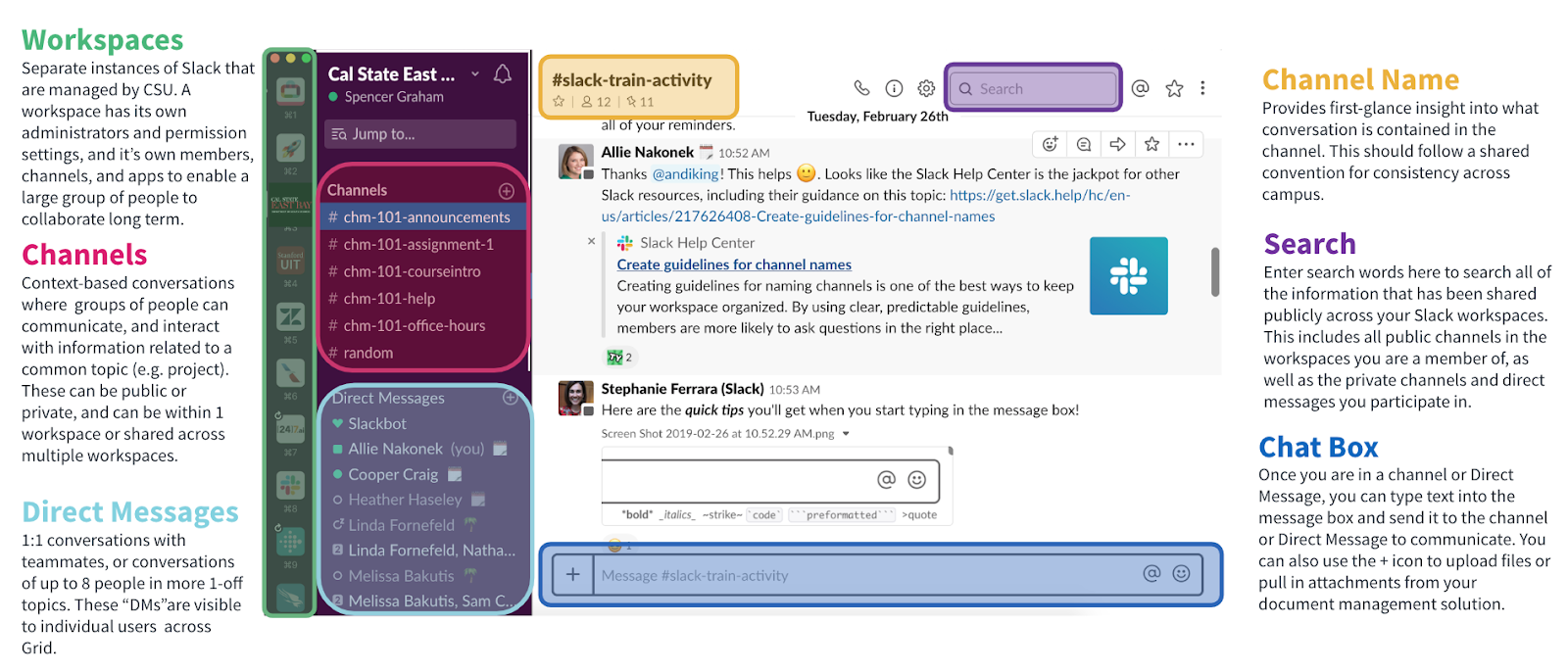
Workspaces
- The workspace sidebar shows you which workspaces you are signed into. You’ll likely have a workspace for your department or campus division, along with channels for announcements, cross-departmental collaboration, events, and day-to-day collaboration.
Channel Sidebar
- The channel sidebar is where you navigate into your conversations on each workspace. It is divided into sections for channels, direct messages, threads, and apps.
Messaging Area
- The messaging area is where the action happens! Here you can view and post messages, search, post files, and more.
Search Bar
- Type in the search box to quickly find messages, files, channels, and users across your workspaces.
- Tip: use “CMD+K” (“Ctrl+K” on Win) to quickly switch to a different channel or conversation and view your unread messages
Join Channels
- In the Channels section of the main sidebar, you will see a few channels to which you are automatically subscribed. To add additional channels, click the Channels heading, browse or search the directory to find the channel you would like to join, click on it to preview, then click the “Join” button. The channel will be added to your sidebar. If you need to create a new channel, see the section on Creating a New Channel).
Posting Basic Messages in Channels
- To post a message to a channel, first select the appropriate channel in the sidebar (if you don’t see the channel you need, follow the directions above). Then, type something in the chat box, and hit Enter. Unless the channel is set as private, your message can be viewed by anyone who visits the channel.
- If you want to mention someone to get their specific attention, begin by typing the @ symbol. Keep typing to find their name, and select it from the dropdown list that appears. You’ll know you’re about to notify someone when their name gets highlighted in blue. When you send your message, you’ll send that person a notification.
Leaving a Channel
- You are free to leave non-required channels at any time, or come and go as needed. To leave a channel, click the gear icon to open the Channel Settings menu, then select “Leave channel”. Or, just type /leave in the chat box in that channel, and hit Enter.
Sending Direct Messages (DMs)
- A key benefit of using Slack @ Dartmouth is transparency. Best practices for Slack use promote the idea of first searching and/or asking questions in channels, as opposed to private messages. This approach allows other members to see your question and any knowledge shared in response. It is likely that others may have had a similar question and were not as comfortable to ask, or they may gain from hearing the question and associated answers or discussion. The more perspectives at the table, the better the discussion.
- When you need to send a message to one person instead of a group, Slack provides traditional instant messaging functionality for you to do so. To send a direct message, navigate down to the Direct Messages section of the main sidebar. If the person is not already on your list, click the + icon, search for the person you would like to message, click on their name, and click GO. Then, type something in the chat box, and press the Enter. Unlike public channels, your direct messages are private between you and the recipient(s).
- Note: While DMs are private conversations, sensitive or confidential information should not be discussed, and Personally Identifiable Information (PII) should not be uploaded to or shared on Slack. PII includes birthdates, birthplaces, Social Security numbers, credit card numbers, and other sensitive information regarding one’s identity.
Search
- Messages and files added to Slack are instantly searchable, so you can quickly come back to documents and discussions when you need them. Slack’s robust search functionality enables you to find key information quickly, even inside shared files.
- To access Search, type your query in the Search field and hit Enter or Return. Your results will appear in a panel on the right of the Messaging area. You can refine results by channel, person, date, file type and more.
Finding New Activity in Slack
- Slack informs you of activity in your channels or conversations in a variety of ways:
In the main sidebar:
- When a channel name is bold in the channel list, it means there’s new, unread messages in that channel.
- When a channel name is bold with a red badge, it means there are unread messages where you were mentioned.
On your desktop dock icon:
- A red circle with a white dot means there is some unread activity in one of your Slack teams.
- A red circle with a number indicates direct messages, mentions, or messages containing one of your highlight words.
Through desktop notifications:
- By default, Slack will send you desktop notifications only when you receive a direct message or mention. You have the option to adjust these settings to your own preferences.
- If you’re not online on your computer, Slack will send you mobile notifications when you receive a direct message or mention. You can also adjust these settings as needed.
In the Activity pane:
- The Activity pane lists out your latest mentions, highlight words, and emoji reactions. You can think of this pane as a bit like your Slack inbox. It’s generally a good place to check first when getting caught up in Slack. To access, click the @ icon in the top right corner of Slack.
Channels: Where collaboration happens
The true power of Slack comes from having conversations organized into public channels that anyone can join. This transparency means it's quick to find out what’s happening.
Public vs. Private Channels
-
Public channels: Can be browsed and joined by anyone in the workspace. Public channels are denoted with a # in Slack. Searching a workspace will return results from all public channels on your workspace (even if you’re not a member of that channel). Workspace members can join and leave public channels at will.
-
Private channels: Can only be viewed and joined if you’re invited by an existing member of the channel. Private channels are denoted with a lock icon (🔒). Search will only return results from private channels of which you are a member – even if you’re an administrator. Private channels should be reserved for department discussions and other topics that are not for the entire organization’s eyes.
Creating a New Channel
Anyone can create a public channel for discussion topics on Slack. Before you do, be sure you read these important tips below.
- Search first! There might be a channel set up already for the same purpose as the one you are trying to create.
- To create a channel, press the + button next to the “Channels” heading in the main sidebar. Select whether this will be a public or private channel.
- Adhere to your workspace’s naming structure. By naming our channels in a consistent and predictable way, team members can more easily browse channels and quickly identify which ones they need to join.
- Include a channel purpose. This will communicate why the channel exists, what the appropriate use is, and help others determine whether they should join.
- Invite others to your new channel when you first create it, or later by using /invite or clicking the invite others link at the top of the channel. Because people may not notice a new channel right away, it may also help to message them privately.
- Use group conversations (up to 8 people) instead of channels (public or private) for temporary, quick, or ad hoc conversations.
Channel ideas
- #announcements: Information, organization-wide announcements. Can be restricted so that only workspace administrators can post.
- #general: General question and answer channel where colleagues can ask for assistance from each other.
- #springEvent: Channel for communication on planning an upcoming event sponsored by your office or organization
- #deskSchedule: Service desk locations, guidelines, scheduling.
- #random: A channel for fun! – great for sharing non-work events, pictures of pets, and “water cooler” conversation.
- Please note: You will not automatically be added to new channels created after you’ve joined the workspace, unless they are default workspace-wide channels.
Beyond the Basics
Now that you know the basics, it’s time to look at a few key messaging features. This is only a small sampling of what you can do with Slack, so if you are interested in learning more, be sure to visit the Slack Help Center.
Files
- You can upload files such as images, documents, or presentations to Slack in a few easy ways:
- Click on the button on the left hand side of the message box
- Drag and drop your file from your device into a channel
- Copy an image from online, then use Ctrl/Cmd + V to paste it in
- On mobile, tap the file attachment icon in the chat box to upload a file, or tap the photo icon to upload images
- Give your files a good, descriptive title — it makes them easier to find later! Slack’s powerful search also indexes the content of all files you upload (or link via Google docs or Dropbox) so you can easily find the information you need later, making Slack a great place to share files. REMEMBER: Sensitive or confidential information should not be discussed in Slack. Personally Identifiable Information (PII) should not be uploaded to or shared on Slack. PII includes birthdates, birthplaces, Social Security numbers, credit card numbers, and other sensitive information regarding one’s identity.
Posts
- Posts are a way to share and collaborate on long-form content — like lecture notes, project plans, to-do lists, or meeting agendas — directly in Slack. To create a post, click the + button, then select ‘Create a post’. Posts are private to you until you share them to a conversation in Slack. To share your post, click the Share button at the top right and select a channel or person to share it with.
Pinning
- Pinning is a great way to highlight important files, posts, or messages in a channel so they are easily referenced later, or so that newcomers to the channel can find them right away. To pin something, hover over the message, click the [•••] icon and select “Pin to channel”. To view all the pinned items in a channel, click the “Show Channel Details” icon at the top of the channel, then expand the “Pinned Items” section.
Stars
- Stars are a great way to bookmark any Slack message or file for later. Your Starred Items can also be used as a simple to-do list: items appear in the order you star them, and you can unstar to remove a task from your list. To star a message, hover over it and click the gray star icon. To star a file, click More actions and select Star file.
Emoji
- Emoji are a great way to quickly respond to messages and can be useful for things like voting, checking off to-do items, showing excitement, or just for fun. They can also be placed in your messages to convey tone, and make your messages more impactful.
- Adding emoji “reactions” onto a message is a great way to keep the noise down in channels. To add an emoji reaction, hover over a message and select the “Add reaction” icon and choose an emoji.
- Here are a few common emoji reactions and their meanings to get you started:
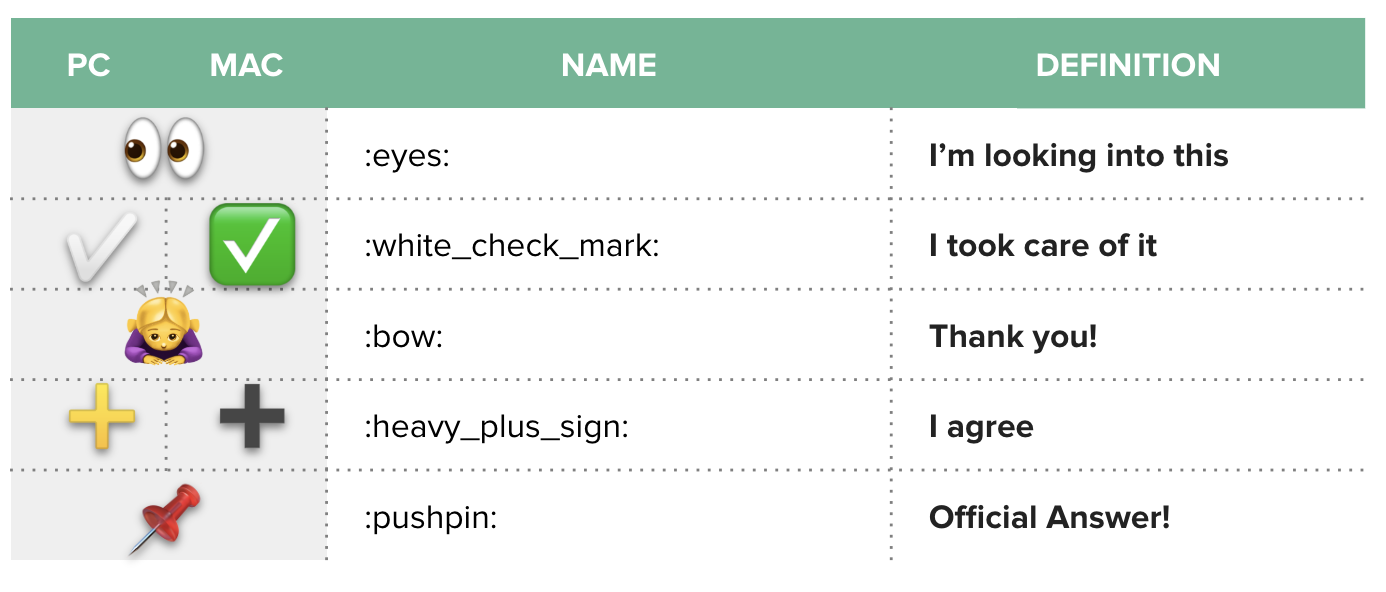
Slash Commands
- Slash commands are shortcuts you can type into the message input box to perform an action. For example, typing /mute will automatically mute whatever channel you are in. Or, typing /invite + @ username will automatically invite that person into the channel.
- To see the full list of slash commands available, just type “/” and a menu of slash commands will open.
Make Slack Work for You
Slack is highly configurable to your needs; providing many options to ensure you see what’s important without being distracted by the rest. Once you’ve installed Slack, it’s important to spend a bit of time setting up notifications and organizing channels to meet your needs.
Starring Channels & Conversations
- To prioritize the things that are important to you, we recommend starring a handful of your favorite channels, or conversations with people you communicate with often, using the star icon in the upper left hand corner of the message area. Your starred channels will appear at the top of the main sidebar so you can easily check them more frequently, while scanning others only once or twice a day. To star a channel or conversation, first navigate to it from your sidebar. Then, click the star icon right below the name of the channel at the top of the app. To unstar a channel or conversation, click its star icon again.
Keywords
- Keywords allow you to configure your notification settings to ping you when a particular word or phrase you choose is used. For example, if you want to know every time the word “reserves” is mentioned, just add “reserves” to your keywords. Click on your workspace name in the sidebar, choose on “Preferences”, then “Notification Settings” to add your keywords.
Notification Settings
- Slack enables you to fine-tune your notifications so you can focus on your highest priorities. It might take a bit of trial and error to adjust the settings to your liking.
Adjusting Default Notification Settings
- Your default setting for notifications is set to “Only direct messages and highlight words”, which means desktop and push notifications are only sent when you receive a direct message, or when one of your chosen highlight words is used in a channel that you have open.
- To change the default setting, click on the name of the workspace at the very top of your Slack sidebar, then choose “Preferences”, then “Notifications”.
Adjusting Channel-specific Notifications
- Some channels are more important than others. You can customize your notification settings for any channel, depending on how actively you want to keep up with that conversation.
- To change notifications for a particular channel, click the gear icon at the top of a channel, then choose Notification Preferences.
- From this screen, you can choose to receive desktop notifications for all activity, only mentions, or turn off notifications completely.
- You can also choose how you want to receive push notifications on your mobile phone.
- You can mute a channel to turn off all visual indicators of unread activity in a channel (except if you are @mentioned).
-
Tip: If you feel like you are getting too many notifications, you probably need to adjust your settings on a per channel basis.
Mute and Do Not Disturb Mode
- Muting is a good option for channels that you only want to check on occasionally. Muting eliminates the visual indicators of a channel’s activity, so you will not see the channel’s name in bold or the red badge on the dock icon. However, even in a muted channel, you will still get a notification when you’re @mentioned. To mute a channel, type /mute in the message box, or go to the Channel Settings and select ‘Mute #channel’.
- Do Not Disturb mode will snooze all notifications for a set period of time. When you are in Do Not Disturb mode, Slack halts notifications entirely: no desktop or mobile notifications, no email. If someone messages you while you’re in Do Not Disturb mode, they’ll get a message from Slackbot so they know not to expect a response right away. If it’s critical, they’ll have the option to send you an urgent notification that breaks through your Do Not Disturb setting.
- To manually turn on Do Not Disturb, click the bell icon next to your name. You can also click “Do Not Disturb Schedule” to automatically turn on Do Not Disturb mode at a set time every day/night.
Reducing Noise for Others
- Slack offers a lot of control over how and when you choose to receive messages, however we also need to be aware of how much we are demanding attention from others. To avoid inadvertently causing a lot of noise for colleagues, here are a few tips and matters of Slack etiquette that are worth pointing out:
- Use channels: In most cases, if you just have a general, non-urgent question or want to provide a quick update, just post your message in the appropriate channel without mentioning anyone. Your colleagues will see your message when they’re catching up on their work and respond accordingly.
- Mention people through their display name (@Johnny): This can be used to get someone’s attention in a channel, or to loop someone into a conversation. They will most likely be notified right away, so do not mention to include someone unless it’s important that they are pinged. Avoid using continuously or routinely after the initial mention.
- Thread discussions using the “Start a Thread” icon (💬) so that conversations stay organized and focused, and to reduce scrolling in main channels.
- @channel: This will notify every member of the channel, online or offline. While it’s useful for important announcements, it can quickly be distracting if abused. Try to generally only use @channel in smaller channels, like ad-hoc project channels, for example.
- @here: This will notify every person who is currently online in Slack. While it’s useful for getting a quick answer from people who are around, it can also be distracting and create noise for others. Only use @here in smaller channels or if the situation is urgent.
- Stay on topic: If you find yourself veering off topic for a while, you may want to consider moving to another channel, creating a new channel, or starting a group message. This will minimize distractions to others.
Top tips for managing your day-to-day work & notifications
- Leave channels you no longer need to be in. If they're public, you can always re-join them later or find the content via search.
- Mute channels you'd like to stay in, but are lower-priority. You'll still get a notification if someone mentions you specifically.
- Tailor your sidebar via your personal settings. We recommend viewing only channels that you frequently visit or those that have regular activity.
- Star channels that are high-priority for you. This creates a separate section in your sidebar for your most important channels.
- Mark channels or DMs as unread if you're not able to action them right away. You can also use the "remind me about this later" function.
- Star messages or files to make a Slack version of your to-do list.
- Encourage your team to post in channels instead of sending DMs. @mention teammates when you need to get their direct attention. Other channel members can catch up when they have a chance to.
- Keep in mind that you can always search your conversations in Slack. Let go of the urge to file and sort your messages into folders like you would with email. Slack's search provides piece of mind that your messages will be there, waiting for you if you need them.
- Retain your usual ways of staying organized with your overall work, such as keeping an agenda or to-do list.
Learn More
Now that you have the basics down, you may be interested in the advanced features that truly make Slack a one-of-a-kind communications tool. These features take Slack beyond simple messaging and deep into the realm of high performance and productivity. Below you can find helpful information on a range of Slack features. You can also join our community [#help-slack] channel to ask questions, share, or learn about interesting things others are doing with Slack. If you need help, post your question in #help-slack and someone will respond if they know the answer.
Don’t see what you’re looking for? Check the Slack Help Center.